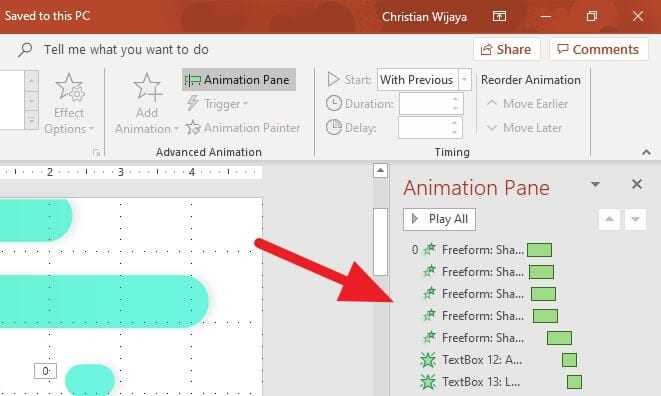Reusing slides from existing PowerPoint presentations can save you a tremendous amount of time when creating new presentations. Instead of creating content from scratch, you can leverage previous work and import slides containing layouts, images, charts, diagrams, and text content. This article will show you how to easily reuse or import slides from other PowerPoint files into your current presentation.
Why You Should Reuse Slides
Here are some of the key benefits of reusing existing slides:
- Saves time – Importing existing slides is much faster than creating new content from scratch. This allows you to develop presentations more efficiently.
- Consistent branding/messaging – By reusing slides, you can maintain consistent branding, styles, fonts, colors, and messaging across multiple presentations. This strengthens your brand identity.
- Leverage previous work – Reuse slides containing charts, graphs, diagrams, illustrations that you or your team have already created rather than remaking them.
How to Import a Single Slide
Follow these simple steps to import a single slide from another presentation:
- Open the PowerPoint presentation you want to add slides into.
- Select the slide you want the imported slide to follow.
- On the Home tab, click the bottom half of the New Slide button.
- Select Reuse Slides from the dropdown menu.
- In the Reuse Slides pane, click Browse > Browse File.
- Locate and select the PowerPoint file containing the slide you want to import.
- Click the slide thumbnail you want to reuse and select Insert Slide.
The selected slide will be imported directly after the current slide.
Importing Multiple Slides
To import multiple slides from another presentation:
- Follow steps 1-6 above to open the Reuse Slides pane.
- Right-click on a slide thumbnail and choose Insert All Slides to import every slide.
- To import select slides, Ctrl+Click to choose multiple slides then right-click and select Insert Slide.
All chosen slides will be imported sequentially after the current slide.
Keep Source Formatting
By default, imported slides adopt the theme and styles of the presentation you are importing into. To retain the original slide’s formatting:
- In the Reuse Slides pane, check the box Keep Source Formatting before importing.
- The imported slide will retain its original theme, fonts, colors, effects from the source presentation.
Save Slides in a Template
You can also save custom slides as a template for easy reuse:
- Create slides containing reusable layouts, placeholders, color schemes.
- File > Save As and choose PowerPoint Template (*.potx).
- Save the template file.
You can now create new presentations based on this template file containing your reusable slides.
Use Slide Libraries
Slide libraries allow you to store reusable slides in a central location:
- Save slides to a SharePoint document library
- Share access to the library with others
- Search and browse slides stored in the library
- Import slides directly into presentations
This enables easy slide collaboration and reuse across teams.
Fix Formatting Issues
Imported slides may exhibit formatting issues like font, size, or color inconsistencies. To fix:
- On the View tab, select Slide Master.
- Modify fonts, colors, effects in the slide master to update all slides.
Updating the slide master is an easy way to fix formatting issues when reusing slides.
Update Outdated Content
Reused slides may contain outdated charts, figures, or statistics. To update:
- Open the source presentation and edit the slides with new data.
- Re-import the updated slides into other presentations.
All presentations using those slides will now reflect the current data.
Troubleshooting Problems
Here are solutions for common reuse slide problems:
- Broken links – Update the file path to media files like images and videos
- Formatting issues – Use Slide Master to modify fonts, colors, effects
- Content errors – Open source presentation to edit, then re-import corrected slides
Following PowerPoint best practices for slide reuse enables easy collaboration while saving time and effort.
Recap/Conclusion
Reusing slides is an efficient way to build PowerPoint presentations:
- Import single or multiple slides from existing files
- Retain original formatting or use destination theme
- Create reusable templates with slide libraries
- Fix formatting errors, broken links, outdated content
Leveraging previous work through slide reuse boosts productivity, ensures consistency, and facilitates collaboration. Mastering this skill can elevate your PowerPoint game to the next level!