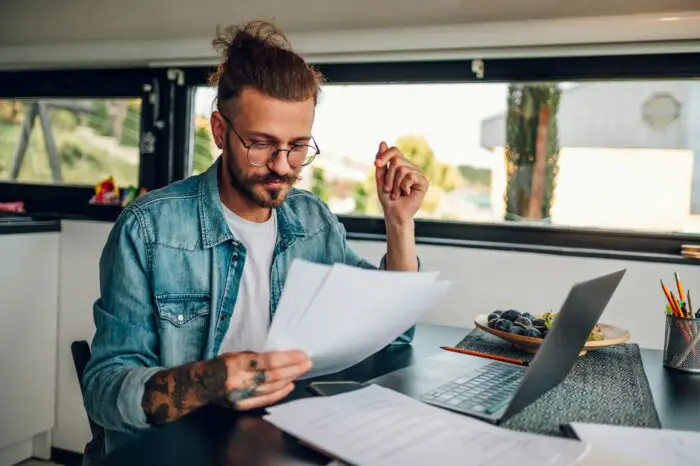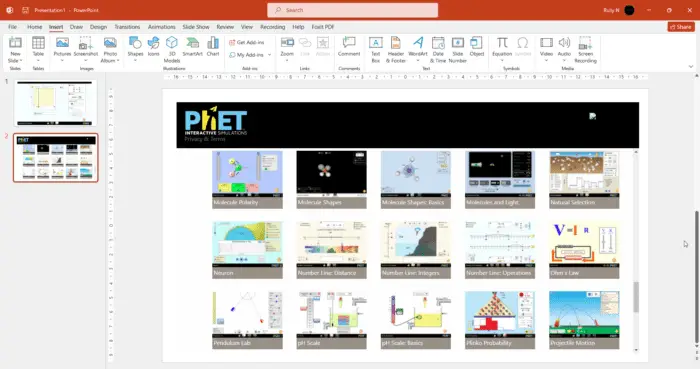Adding audio to PowerPoint presentations can make them more engaging and memorable for your audience. However, you may want to reuse an audio file from an existing PowerPoint slideshow in another presentation or project. Fortunately, it’s easy to extract and save audio files embedded in PowerPoint.
Compatible Audio Formats in PowerPoint
PowerPoint supports several common audio file formats, including:
- MP3 (.mp3)
- Windows Audio (.wav)
- MIDI (.mid, .midi)
- AIF (.aiff)
- AU (.au)
For best compatibility across platforms, MP3 and WAV files are recommended.
Note that some formats like RealAudio (.ra) are not natively supported and would need conversion before use.
Extract Audio from PPTX Files
Modern PowerPoint presentations use the .pptx file format. Here’s how to extract audio from .pptx files:
- Open File Explorer and navigate to the PPTX file.
- Right-click the file and select “Copy”. This creates a copy of the file.
- Paste the copy somewhere convenient like your Desktop.
- Rename the copy, changing the .pptx extension to .zip.
- Double-click the .zip file to open it. This unzips the presentation package.
- Inside you’ll find a “Media” subfolder containing the audio files used in the presentation.
- Copy these audio files wherever needed on your PC.
This method works in PowerPoint 2019, 2016, 2013 and 2010.
Extract Audio from Older Presentations
For older PowerPoint 97-2003 presentations using .ppt files, audio extraction is a bit more complex. Here are two options to extract audio from these presentations:
Option 1:
- Open the .ppt file in PowerPoint.
- Select File > Save As and pick “Web Page (.htm, .html)” as the file type.
- PowerPoint generates an .htm file with the extracted audio files saved alongside it.
Option 2:
- In PowerPoint, select File > Package for CD and choose to copy the presentation to a folder. Click Copy.
- This generates a folder containing the .ppt file and extracted media in a “Media” subfolder.
Other Ways to Obtain Presentation Audio
If you only need the audio content from a PowerPoint presentation, there are couple additional options:
- Save the presentation as a .mp4 video using Export > Create Video. Then extract just the audio portion of the video file using video software.
- Use third party software to batch extract audio files from multiple PowerPoint presentations.
Tips for Using Extracted Audio
When reusing audio extracted from PowerPoint, keep these tips in mind:
- Store extracted audio files in the same folder as the presentation using them to prevent linkage issues.
- Always maintain a copy of the original presentation in case you need to extract the audio again.
- Check the audio quality. Compressed formats like MP3 lose some quality, so use WAV if you need pristine audio.
- Edit audio clips as needed in a sound editor before reuse.
Extracting audio assets from PowerPoint is simple and enables you to efficiently reuse sounds, music, and narration tracks in new presentations. With the techniques outlined, you’ll be able to grab audio from any PowerPoint file.