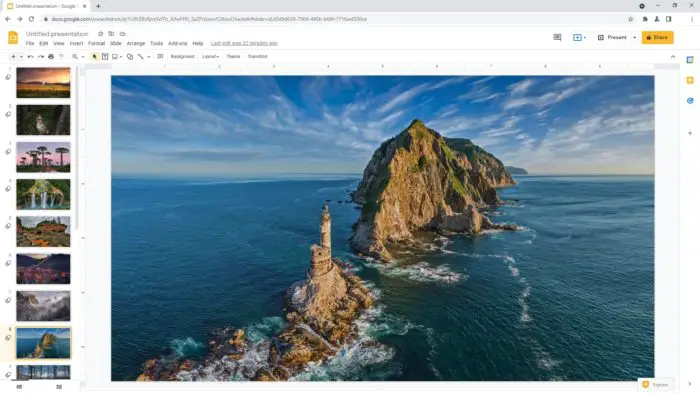Google Slides offers a wide variety of built-in themes that you can use to customize the look and feel of your presentations. However, you are not limited to just the default themes – you can also import themes from other presentations as well as customize themes to your liking.
Selecting a Theme
To select a theme in Google Slides:
- Open your presentation in Google Slides
- Click on Slide > Change Theme in the top menu (or click on the Themes icon in the toolbar)
- A panel with different themes will appear on the right side
- Scroll through the different themes and click on the one you want to apply
- The theme will be applied to all slides in your presentation
You can also preview the different themes by hovering over them before selecting one.
Google Slides offers themes in different styles such as minimalist, modern, elegant, fun, bold, professional, and more. Browse through them to find something that matches the tone you want for your presentation.
Importing Themes
While Google Slides has great default themes, you may want to use a customized theme from another presentation. Importing allows you to do that easily:
- Open the presentation you want to apply the new theme to
- Click on Slide > Change Theme
- At the bottom right, click on Import Theme
- You can now choose a presentation from Google Drive or upload one from your computer
- Select the presentation and Google Slides will show preview thumbnails of all the slide themes contained within
- Click on the theme you want to import and then on Import Theme at the bottom
The imported theme will now be applied to your presentation. All the associated colors, fonts, layouts, and background styles will be included.
This allows you to maintain visual consistency across multiple presentations by reusing the same theme.
Customizing Themes
You can customize the built-in or imported themes to further tweak the appearance as per your brand or preference.
To edit a theme:
- Click on Slide > Edit Theme in the top menu
- This will open the theme editor panel
- Here you can change colors, fonts, and background styles
- Clicking on a theme element also allows changing it – for example click the theme’s title text to edit font, size etc.
- Changes apply in real-time to your presentation
- When done, click Close to go back to the slides
Some things you can modify for a theme:
- Colors: Primary & secondary color, text/background colors
- Fonts: Font family, weight, style, and size for headings and body text
- Background: Solid color or gradient, apply texture or pattern
- Layouts: Edit layouts like title slide, section header, 2 content columns etc.
Creating your own theme from scratch is also possible through the theme editor. Start with a blank theme and customize everything – colors, fonts, backgrounds, and layouts. This level of control lets you design a branded theme to use across presentations.
Best Practices
Here are some tips to use Google Slides themes effectively:
- Maintain consistency – Use the same theme (with your brand colors/logo) across presentations to reinforce your brand identity visually
- Enhance readability – Ensure enough contrast between text and background colors. Use minimal gradients.
- Limit distractions – Avoid loud textures and overly complex background images so the focus stays on the content
- Check accessibility – Confirm themes work for color blind viewers and when printed in grayscale
- Match themes to content – Consider topic, audience, tone etc. when shortlisting themes rather than just visual appeal
Presentation Templates
An alternative to building presentations from scratch is to use pre-designed Google Slides templates. These are partially or fully completed presentations that you can customize by adding your own content.
Many free presentation templates are available online that are professionally designed and can be adapted to your needs. For example, you can find templates for business pitches, marketing plans, research projects, and more.
Using templates saves time and effort compared to creating everything yourself. The slides have coordinated themes, layouts, images, icons, color schemes already set up. You mainly need to input your content into the placeholder boxes and make some customizations if required.
So explore template sites to see if you can find something close to what you need before starting work on a presentation. With the power to tweak themes and templates, Google Slides makes beautiful and branded slides within easy reach!