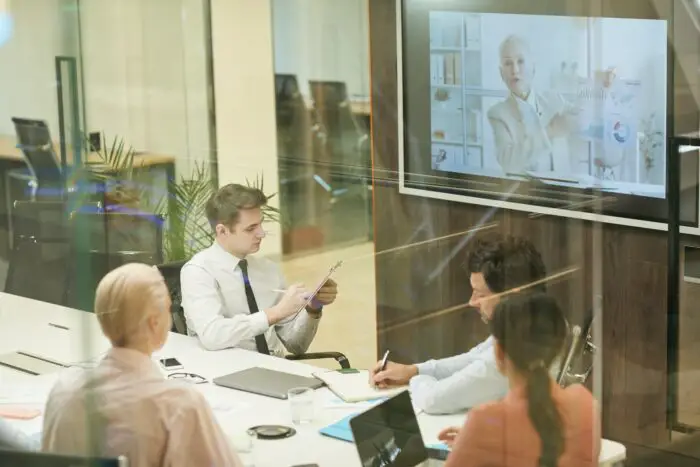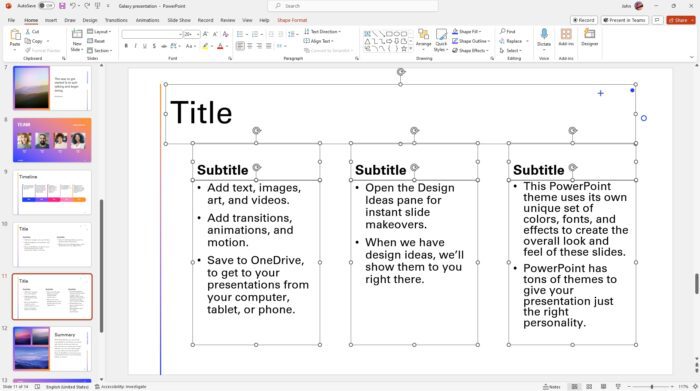Adding videos to your PowerPoint presentations can be an effective way to engage your audience and reinforce your key messages. However, the default preview image that displays before the video plays may not always align with the purpose of the video or match the look and feel of your presentation.
Fortunately, PowerPoint makes it easy to customize the preview image, also known as the poster frame, for video clips inserted from your computer or network. With just a few clicks, you can set any frame from the video or an external image file as the poster frame.
Follow this simple step-by-step guide to change the preview image for videos in PowerPoint.
Step 1: Insert the Video and Play It
First, insert the video onto your PowerPoint slide using the commands on the Insert tab.
After insertion, play the video by clicking the playback button on the video itself or using the Play command on the Playback tab of the ribbon. Watch the video and pause it on the frame you want to use as the preview image.
Play video in PowerPoint
Step 2: Open Video Format Options
With the video selected, the Video Format tab will appear in the ribbon. Click this tab to access settings for the inserted video.
In the Adjust group, click the Poster Frame drop-down menu.
Video Format tab in PowerPoint
Step 3: Set the Poster Frame
In the Poster Frame drop-down menu, select “Frame from Video” to use the currently paused frame from the video itself.
Alternatively, choose “Image from File” to pick an image from your computer or another source to use as the preview image instead.
Set Poster Frame in PowerPoint
Step 4: Insert Custom Image (Optional)
If you selected “Image from File” in the previous step, you can now browse your computer or an online source to find the specific image you want to use.
Once you’ve selected the image file, PowerPoint will insert it as the new poster frame.
Choose image file for poster frame
The custom image will now display as the video thumbnail in your presentation instead of the default first frame from the clip.
Step 5: Preview and Adjust
Preview the slide containing the video with the new poster frame set. Make any adjustments needed to the image size or position to achieve the look you want.
Consider cropping or resizing the poster frame so it matches the dimensions of your slide.
Preview video with custom poster frame
Reset the Poster Frame
If you want to revert to the original video thumbnail, select the clip and re-open the Poster Frame drop-down menu. Choose “Reset” to clear any custom poster frame.
This will restore the first frame of the video as the preview image once again.
Tips for an Effective Poster Frame
- Choose a frame that conveys the essence or purpose of the video
- Use an image with a similar style to other slides
- Make sure text and logos are clearly visible
- Allow empty space for video playback controls
- Check image quality and that it exports correctly
Why Set a Custom Poster Frame?
Setting a custom poster frame for your video can help:
- Reinforce your presentation’s key messages
- Introduce the video content before playback
- Create visual continuity with slides
- Increase interest and engagement from viewers
- Enhance the overall quality of your presentations
So take advantage of this useful PowerPoint feature to showcase your video content and improve your slideshows!