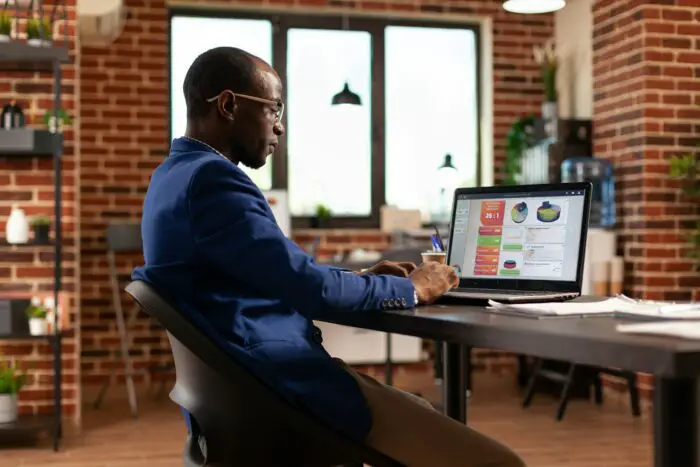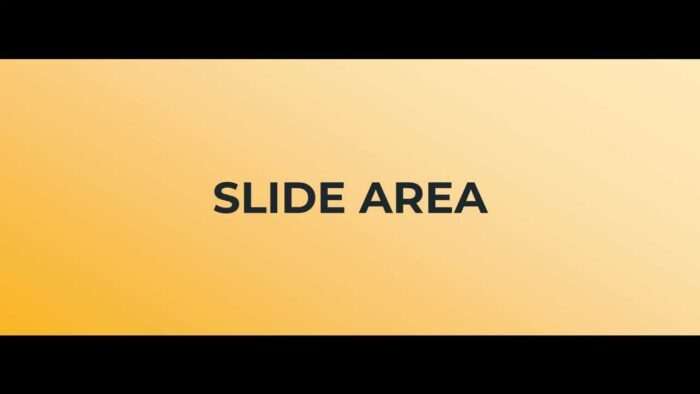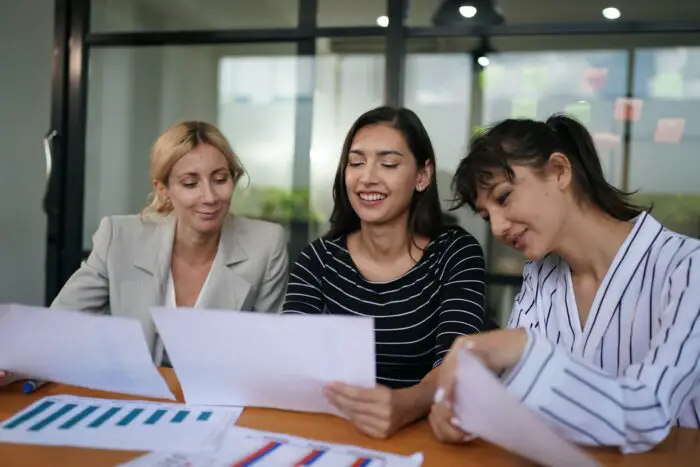PowerPoint presentations are an integral part of business communications and collaboration. However, working on presentations with a team can get messy with multiple versions floating around. The good news is you can easily combine separate PowerPoint files into one seamless presentation.
In this step-by-step guide, you’ll learn three methods to merge PowerPoint presentations:
- Using the “Reuse Slides” feature
- Inserting slides as objects
- Copying and pasting slides
Follow these steps to collaborate efficiently on PowerPoint presentations.
Step 1: Gather the Presentations You Want to Merge
First, open the PowerPoint presentation that will serve as the “base” file. This is the file where you’ll insert slides from the other presentations.
Next, have the other PowerPoint files you want to merge ready on your computer. These may be files shared over email or cloud storage from your collaborators.
Step 2: Insert Slides Using “Reuse Slides”
The easiest way to combine presentations is using the “Reuse Slides” feature in PowerPoint. Here’s how:
- In the base presentation, go to the Home tab and click New Slide > Reuse Slides.
- Click Browse to select the presentation you want to insert.
- PowerPoint displays a pane with the slides from the second presentation. Insert slides by clicking Insert Slide.
This neatly merges the content while matching the formatting of your base presentation.
Reuse slides pane in PowerPoint
Tip: To retain original formatting, check “Keep source formatting” before inserting.
Step 3: Insert Slides As Objects
To merge presentations while retaining slide animations, transitions, and formatting, insert them as objects:
- In the base presentation, insert a new blank slide where you want to merge the content.
- Go to the Insert tab and click Object > Object.
- In the dialog box, choose Create from File > Browse to select the presentation to insert.
- Check Link to file and click OK.
This embeds the entire presentation on the slide. Repeat to merge additional presentations.
Insert presentation dialog box
Step 4: Copy and Paste Slides
You can also copy and paste slides between open PowerPoint windows:
- Open both presentations and arrange windows side-by-side.
- Select the slides you want to copy in one presentation.
- Right-click copied slides and select Copy.
- In the other presentation, right-click where you want to paste them and click Paste.
This will duplicate the copied slides with original formatting intact.
Step 5: Save the Combined Presentation
After merging presentations:
- Review all inserted slides and make edits if required.
- Click File > Save As and give the new presentation a name.
- Click Save to save your combined slides as a new PowerPoint file.
Now you can conveniently collaborate with your team on presentations!
Additional Tips for Merging PowerPoints
- Delete duplicate or unused slides after merging to keep the file size in check.
- Use a consistent slide master and layouts for a cohesive look.
- Enable co-authoring in PowerPoint Online to collaborate in real-time.
- Use a presentation management tool like Microsoft PowerPoint Live to facilitate seamless merging.
Streamline your next presentation project with these handy methods for combining separate PowerPoints. Work efficiently as a team with less duplication of effort for impactful slides.