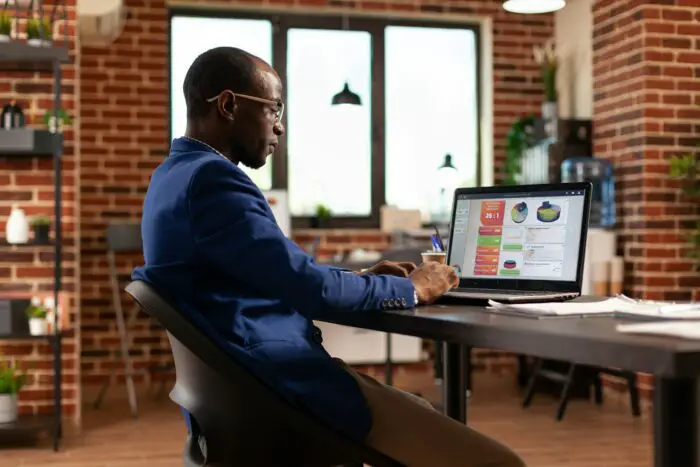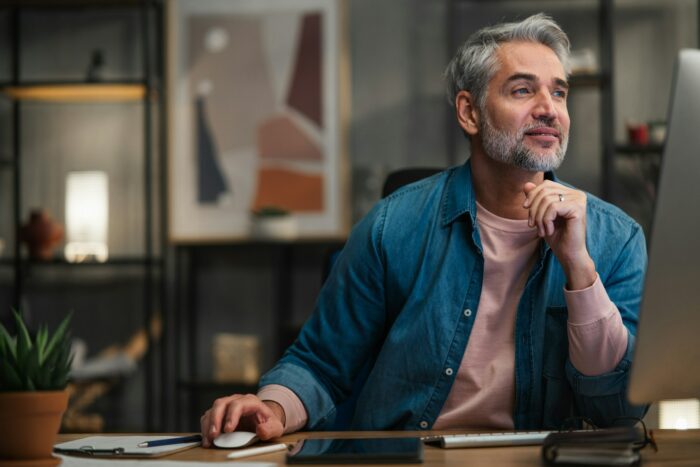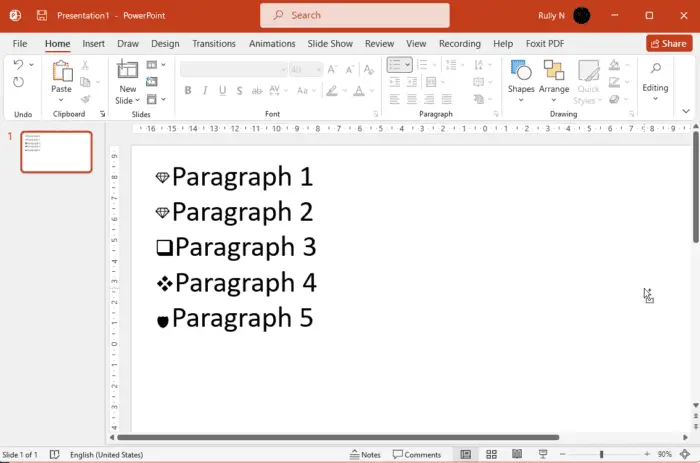Adding a YouTube video to your PowerPoint presentation on a Mac is an excellent way to make your presentation more dynamic and engaging. Embedded videos can help reinforce key points, demonstrate concepts more clearly, and keep your audience interested.
In this comprehensive guide, you’ll learn multiple methods for embedding a YouTube video in PowerPoint on a Mac, along with best practices for placement, formatting, and playback.
Benefits of Embedding YouTube Videos
Here are some of the main benefits of embedding YouTube videos in your PowerPoint presentations:
- Enhances engagement: Video is inherently more engaging and impactful than static slides. Embedding a short, relevant video clip can help captivate your audience.
- Saves time: Rather than creating a video yourself, you can repurpose existing YouTube content. This saves you time while still boosting engagement.
- Uses minimal storage: Embedding a video keeps your PowerPoint file small, whereas inserting a downloaded video file can bloat the size.
- Requires no uploads: You don’t have to download then reupload a video to YouTube. Simply embed it.
Methods for Embedding YouTube Videos
There are two main methods you can use to embed a YouTube video in PowerPoint for Mac:
1. Embed as Online Video
This method inserts the video as a live stream from YouTube. Here are the steps:
- Copy the video URL from the YouTube video page
- In PowerPoint, go to Insert > Video > Online Video
- Paste the video URL into the search bar
- Click Insert
2. Embed Using Code
You can also use the embed code:
- On YouTube, click Share below the video
- Click Embed
- Copy the embed code
- In PowerPoint, got to Insert > Video > Online Video
- Paste the embed code into the field
- Click Insert
The benefit of using the embed code is you can customize display options like the video size.
Best Practices
Follow these best practices when embedding YouTube videos in PowerPoint on your Mac:
- Place videos on their own slide, don’t crowd other elements
- Keep videos short, under 5 minutes
- Add text to explain the relevance of the video
- Ensure proper playback controls are visible
- Test videos before presenting to confirm functionality
- Have a backup plan in case of technical issues
Adjusting Playback
After embedding your video, you can adjust playback settings:
- Resize and reposition the video as needed
- Use Video Tools to trim the start/end time
- Loop the video or use Play Across Slides
- Add autoplay so the video plays automatically
Proper playback settings ensure your video has the impact you want.
Presentation Considerations
When presenting slides with embedded YouTube videos:
- Ensure you have internet connectivity for smooth streaming
- Pause at the start to introduce the video relevance
- Avoid long unnarrated sections of video
- Prepare offline video backups as a contingency
With the right presentation techniques, your YouTube videos can captivate audiences rather than causing confusion or boredom.
Conclusion
Adding a YouTube video to PowerPoint on a Mac is simple whether you embed using a URL or embed code. Properly placed and formatted videos can make your presentation memorable while conveying information clearly. Just be sure to follow best practices and test your videos in advance.
With this comprehensive guide, you have all the knowledge needed to seamlessly integrate YouTube videos into your next PowerPoint presentation on a Mac! The ability to embed videos rather than just describe concepts is a valuable skill for any presenter.