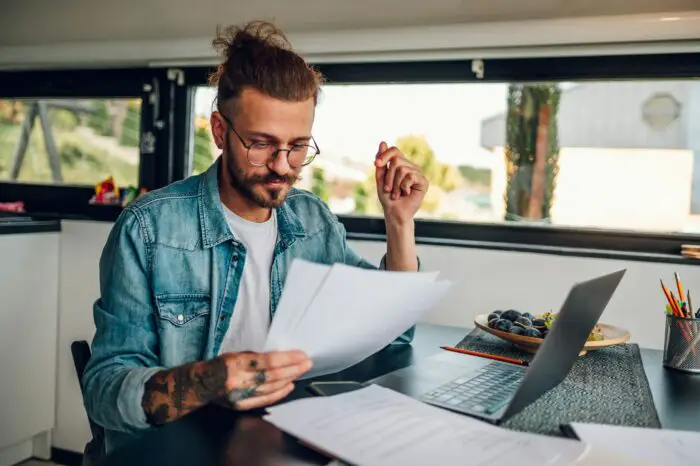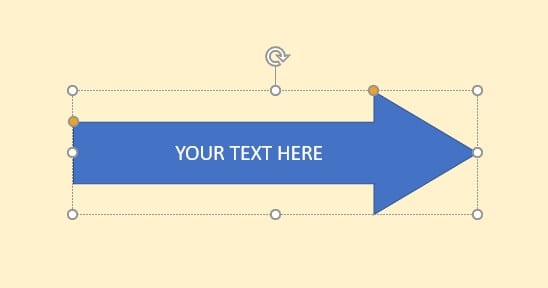Introduction
Bulleted and numbered lists are key elements in most PowerPoint presentations. They help organize information and make it more scannable for the audience. In PowerPoint XP, there are several options for customizing the format and appearance of bulleted and numbered lists to match your presentation’s look and feel.
Accessing the Bullets and Numbering Menu
To format bulleted or numbered lists, first select the text you want to adjust. Then go to the Format menu and choose Bullets and Numbering. This will open the Bullets and Numbering dialog box.
The dialog box has two main tabs – Bulleted and Numbered. Use these tabs to select the bullet style, numbering format, alignment, indent levels, and more.
Bullet Styles
Under the Bulleted tab, PowerPoint provides several preset bullet styles to choose from, including:
- Circles
- Squares
- Arrows
- Check marks
You can also select the Picture button to choose from a variety of picture bullet styles.
Additionally, click Customize to access more bullet menus and further customize the bullet graphic, size, color, and more.
Numbered Lists
The Numbered tab in the Bullets and Numbering dialog box offers options for standard numbering as well as outline numbering.
You can choose from preset formats like:
- Arabic numerals (1, 2, 3)
- Letters (A, B, C)
- Roman numerals (I, II, III)
- And more
There’s also an Outline Numbered tab for creating numbered outlines.
Customizing Lists
Indent Levels
Adjust indent levels to create nested, multi-level lists. Use the up and down arrows in the dialog box to control the indent for each level.
Paragraph Formatting
You can format the paragraph spacing and alignment for the entire list or just the selected level. Options include:
- Left aligned
- Centered
- Right aligned
- Justified
Font Formatting
Change the font, size, color, and more for the list text. This formatting can also be applied selectively to each indent level.
Apply Changes to All Lists
Check the Apply changes to box to apply your selected formatting to all lists in the presentation or just the currently selected list.
Graphical Bullets
For more visual interest, use pictures for bullets rather than standard symbols. Click Picture under the Bulleted tab and select one of the available picture bullet styles.
You can also use the Customize option to select less common bullets like smiley faces, seasonal images, and more. Use this to match graphical bullets to your presentation theme.
Animating Bulleted Lists
To make bulleted lists more dynamic in slide show view, apply Custom Animation effects.
Follow these steps:
- In the Custom Animation task pane, select the text box with the bullets
- Click Add Effect > Entrance > Fly In
- Customize direction, timing, and other options
- Click Effect Options to set the bullets to fly in one word or letter at a time
Animating bullets sequentially gives presentations more visual interest and energy.
Conclusion
From changing bullet symbols and integrating pictures to animating lists, PowerPoint XP provides all the options you need to format bulleted and numbered lists. Take advantage of these tools to create lists that organize information clearly and engage your audience.
Well-formatted lists act as visual signposts to help viewers quickly grasp key messages as they view your slides. A bit of customization goes a long way toward enhancing readability and presentation quality.