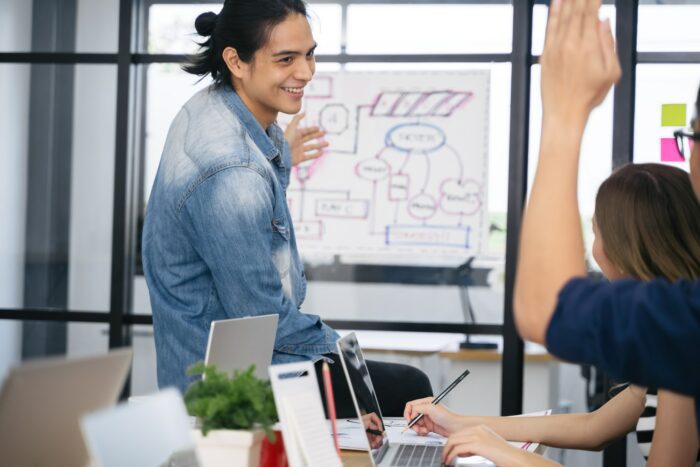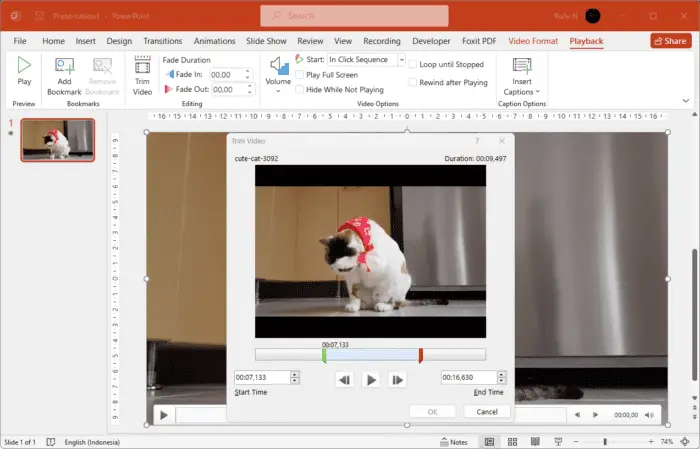- A master slide contains default formatting, background, and items that you want repeated on every slide, like a company logo. It serves as a blueprint or template for all the slides in your presentation.
How to create/access the master slide
- Go to View > Master > Slide Master to open the master slide view and edit the slide master.
- You can also edit the Title Master specifically which will affect only the title slide.
What you can customize on the master slide
- Background color/design
- Fonts, font sizes, font colors that will be the defaults
- Add repeating background elements like logos
- Bullets and numbering format
- Slide layouts – the positioning/size of placeholders
Tips for working with master slides
- Start customizing the background first, then choose complementary font colors
- Use the zoom control if you need to work with small text boxes
- Keep text color consistent across title and body text
- Don’t overload the master with too many visual elements
- Delete slide layouts you don’t need
Saving slides with master slide formatting
- If saving slides with new master slide formatting in PowerPoint 2007 format, the animations and transitions may not be retained. Best to use the PowerPoint 97-2003 format.
Let me know if you need any clarification or have additional questions!