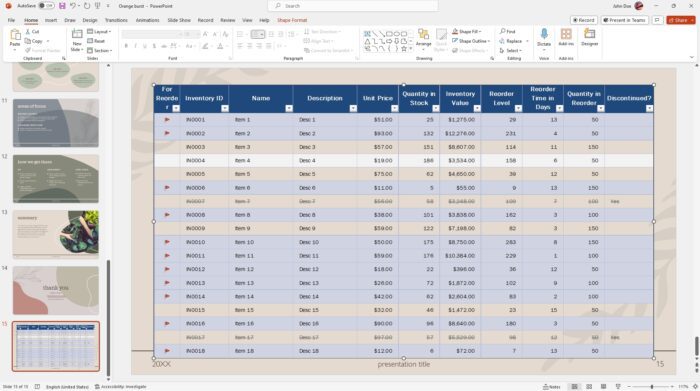Sharing a PowerPoint presentation to allow others to edit it collaboratively is easy with the right tools. Here are some simple methods to share a PowerPoint file for editing:
Use OneDrive File Sharing
One of the easiest ways to share a PowerPoint file for editing is using OneDrive, Microsoft’s cloud storage service:
- Save the PowerPoint file to OneDrive by going to File > Save As and choosing OneDrive. This uploads the file to the cloud.
- Click Share in the top right and choose “Invite People”.
- Enter email addresses of people you want to share with.
- Check “Can Edit” to allow them to edit the file.
- They will receive an email with the shared file link.
OneDrive allows multiple people to edit the PowerPoint file at the same time, seeing each other’s changes.
Share Via Email Attachment
You can also share a PowerPoint presentation for editing via email:
- Click Share > Email in PowerPoint.
- Choose whether recipients can edit or view only.
- Attach the presentation to a new email message.
- Enter recipient emails and send.
Recipients can open the attached PowerPoint file and edit it if allowed. However, this method doesn’t allow for simultaneous, multi-user editing.
Use Third-Party Apps
There are various apps and services that also allow sharing PowerPoint presentations for collaboration:
- Google Drive – Upload the PowerPoint file and share it by link or directly with Google contacts.
- Microsoft Teams – Share the file in a Teams channel for easy collaboration in one place.
- SlideShare – Upload presentations to share publicly or privately.
- Office 365 – Share files stored in SharePoint document libraries.
These tools provide commenting, version history tracking, and chat features to aid collaboration.
Share a Link to the File
You can also share a direct link to the PowerPoint file:
- Upload the file to a cloud storage service like OneDrive or Google Drive.
- Right click the file and choose Get shareable link.
- Copy and send the link to allow access.
People you share the link with can then view and download the file. But it doesn’t allow simultaneous editing without an editing app.
Use Version Control
When collaborating on a file, it can help to track changes:
- Share the file on OneDrive.
- Click File > Info > Version History to see a record of changes.
- Can also restore previous versions.
This helps manage contributions from different collaborators.
Control Access
You can control who has access to a shared PowerPoint file and what they can do:
- When sharing via tools like OneDrive, choose specific people to share with rather than making files completely public.
- Check or uncheck “Can Edit” to allow or limit editing abilities.
This keeps your files secure and organized.
Communication is Key
When allowing multiple people to collaborate on a PowerPoint presentation:
- Discuss the purpose and goals upfront to get everyone on the same page.
- Agree on a timeline for contributions and reviews.
- Provide guidance on the style, themes, formats, etc. to maintain consistency.
- Set clear expectations on what each person is responsible for producing to avoid duplication of effort.
- Check in regularly as the project progresses.
Proactive communication ensures a collaborative editing process that runs smoothly.
Sharing presentations for editing is straightforward with cloud services and file sharing tools. But collaborating with others requires coordination. By choosing the right method and setting expectations upfront, you can work productively on PowerPoint files with team members near and far.