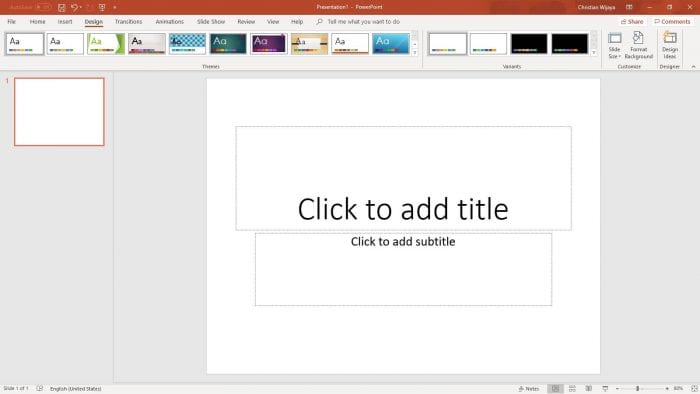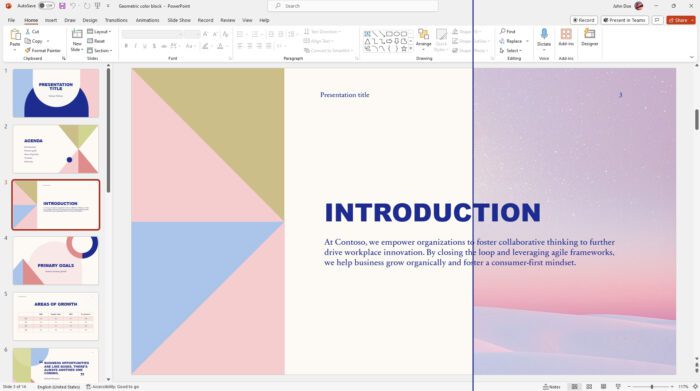PowerPoint’s screenshot tool allows you to easily capture images from other applications or your desktop and insert them into your presentations. However, PowerPoint has an annoying default behavior – it automatically hyperlinks screenshots, especially if they are of web browser windows.
While automatic hyperlinking can occasionally be useful, most of the time it ends up being distracting and confusing for your audience. Fortunately, there are a few straightforward ways to prevent PowerPoint from adding hyperlinks to your screenshots.
In this article, we will walk through the steps to disable automatic hyperlinks on screenshots in PowerPoint 365 using:
- Built-in PowerPoint settings
- Group Policy Editor
- Registry Editor
We performed these steps using Microsoft PowerPoint from Office 365, but they should work for other modern versions of PowerPoint as well.
Use Built-in Settings
The easiest approach is to use PowerPoint’s built-in settings:
- Open PowerPoint and click the File tab
- Select Options at the bottom of the left pane
- Click the Advanced tab on the left side of the PowerPoint Options window
- In the Image Size and Quality section, tick the checkbox next to Do not automatically hyperlink screenshots
- Click OK to save the changes
Now when you insert screenshots in PowerPoint, they will not contain automatic hyperlinks.
Disable Hyperlinks Using Group Policy
If you want to enforce this behavior for all PowerPoint users in your organization, you can use Group Policy Editor:
- Search for gpedit.msc and launch the Group Policy Editor
- Navigate to User Configuration > Administrative Templates > Microsoft Office 2016 > Miscellaneous
- Double click on Do not automatically hyperlink screenshots
- Select Enabled and click OK
This policy will prevent automatic hyperlinks from being added to screenshots across Office 365 apps like Word, Excel, and PowerPoint.
Use Registry Editor
The final method is editing the registry:
- Launch Registry Editor using Run (Windows + R) and type regedit
- Navigate to
HKEY_CURRENT_USER\Software\Policies\Microsoft\Office\16.0\Common - Right-click on Common and select New > Key
- Name the new key Security
- Right-click Security, choose New > DWORD Value
- Name it DisableHyperlinkWarning
- Right-click DisableHyperlinkWarning, select Modify
- Change the Value Data to 1 and select OK
This will disable warnings when you click on hyperlinks, including automatic links on screenshots.
And that’s it! With these simple steps, you can stop Microsoft PowerPoint 365 from automatically adding hyperlinks when you insert screenshots.
Why Disable Automatic Hyperlinks?
Now you might be wondering, if PowerPoint adds these automatic hyperlinks to be helpful, why disable them? Here are some reasons you may want to turn this feature off:
- Reduces distractions – Hyperlinks stand out visually and when clicked can disrupt your presentation flow
- Avoids confusion – Audience members may not realize it’s a hyperlink and get confused about why their browser opened
- Hyperlinks can break – If the original screenshot source gets deleted or moved, the hyperlink will break
- You may not want linkage – Simply showing a screenshot without linking to the source is often sufficient
Ultimately, it comes down to presentation and audience preferences. If automatic hyperlinks on screenshots are getting in the way, now you know how to disable them!
Manually Add Hyperlinks to Screenshots
Disabling automatic hyperlinks doesn’t mean you can no longer link screenshots. You can still manually add hyperlinks using standard methods in PowerPoint:
- Insert a screenshot into your presentation
- Select the screenshot and go to the Insert tab
- Click on Link to open the Insert Hyperlink dialog box
- Fill in the address you want the screenshot to link to
- Click OK
Now your screenshot will only have the hyperlink you explicitly assigned to it.
Alternative for Google Slides Users
For those using Google Slides rather than PowerPoint, you may sometimes need to edit PowerPoint files. To add them to Google Slides:
- Open the file in PowerPoint Desktop
- Click File > Export > Change File Type
- Save as a .PPTX Google Slides presentation
You can then open the exported file in Google Slides for editing.
Recap and Key Takeaways:
- PowerPoint automatically makes screenshots into hyperlinks
- This can be disruptive and confusing during presentations
- Built-in settings, Group Policy Editor, and Registry Editor can disable automatic hyperlinks
- You can still manually add hyperlinks to screenshots after disabling
- For Google Slides users, PowerPoint files can be exported to PPTX format for editing
Disabling automatic hyperlinks on screenshots allows you to reclaim control over your presentations. Use the steps in this guide to prevent PowerPoint from inserting links you don’t need!