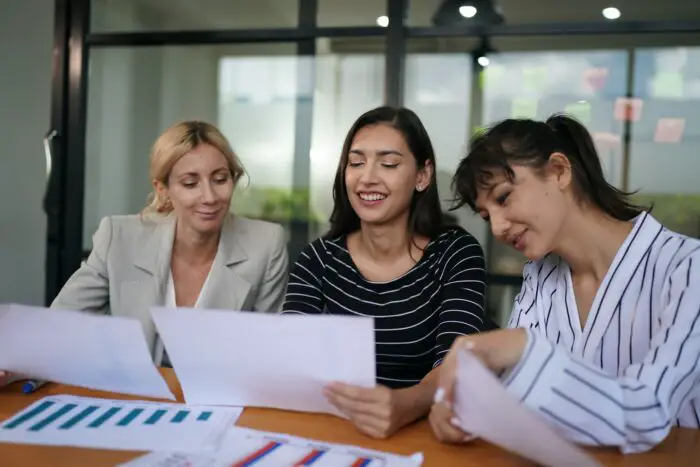Google Slides allows you to skip slides in your presentation that you don’t want to show during the actual presentation. However, when you go to print handouts or speaker notes for your presentation, these skipped slides will still print by default.
Luckily, Google Slides provides an easy way to prevent skipped slides from printing. Here’s a step-by-step guide.
Why Would You Want to Skip Slides When Printing
There are a few key reasons you may want to skip printing certain slides:
- The slides contain irrelevant or unnecessary information for your printed handouts. You created the slides while preparing your presentation, but realized they don’t need to be included for your audience.
- The slides contain speaker notes or other text not meant for your audience. Speaker notes should be for the presenter’s reference only.
- You’re running short on time and need to cut content. Skipping slides in your actual presentation is an easy way to shorten it if needed.
How to Stop Printing Skipped Slides
Follow these simple steps to ensure your skipped slides don’t print:
1. Open Your Presentation and Skip Slides
First, open your Google Slides presentation and skip any slides you don’t need to print:
- To skip a slide, select it from the left sidebar and click “Skip Slide” from the top menu. A small eye icon with a slash through it will appear on skipped slides.
- To skip multiple slides, click on the first slide you want to skip, then hold Shift and click the last slide in your desired selection. Click “Skip Slide”.
2. Access Print Preview
Next, go to the “File” menu and select “Print preview”:

This will open a preview of how your presentation will print.
3. Deselect “Include Skipped Slides”
In the print preview toolbar, locate the “Include skipped slides” option:

Make sure this is unchecked so that your skipped slides will not print.
4. Print Your Presentation
Finally, click “Print” or use the keyboard shortcut Ctrl + P to print your presentation without the skipped slides included.
And that’s it! With just a few clicks, you’ve prevented unwanted content from printing while keeping it intact in your actual slideshow presentation.
Printing a Presentation from Your Phone
If you need to print your Google Slides from your Android or iOS device, the process is very similar:
- Open your presentation and use the skip slide option to hide any slides you don’t need printed.
- Tap the 3-dot menu in the upper right and select “Print”.
- On the print preview screen, manually deselect any skipped slides so they have no checkmark next to them.
- Tap “Print” to print your handouts without those slides.
While not as straightforward as on desktop, it just takes a few extra taps to exclude your skipped slides when printing from mobile.
More Tips for Skipping and Printing Slides
Here are some additional pointers for working with skip slides in Google Slides:
- Unhide a slide by right-clicking it and choosing “Unhide slide”. The eye icon will disappear.
- You can tell which slides are skipped by looking for the eye icon on slide thumbnails in the sidebar.
- Use skip slides instead of deleting slides you might need later. Hidden slides stay in your presentation.
- Check skip slide settings before printing every time, as your settings won’t save automatically.
- If you want certain slides only for your speaker notes, skip them in the main presentation and print only notes.
Knowing how to print without skipped slides is essential for anyone using Google Slides. Follow the instructions above and you’ll have professional, polished handouts and printouts every time.