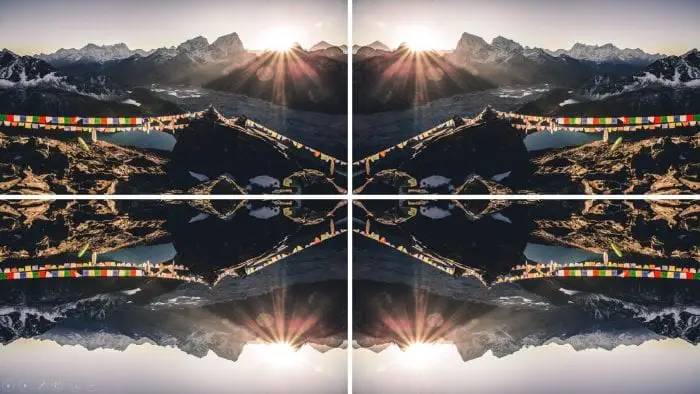Tracking changes in PowerPoint presentations is an important collaboration feature. It allows multiple people to review and edit the same presentation by clearly showing additions, deletions, and comments from each person. This helps streamline the review process and makes sure no feedback gets lost.
In this article, we’ll cover everything you need to know about tracking changes in PowerPoint, including:
- How to turn on track changes
- Reviewing edits from others
- Making your own edits while track changes is enabled
- Accepting and rejecting changes
- Stopping the track changes feature
How to Turn on Track Changes in PowerPoint
Enabling track changes in PowerPoint is simple:
- Open the PowerPoint presentation you want to track changes on.
- On the “Review” tab, click “Track Changes”. This turns on tracking and shows the “Track Changes” options.
- Make sure the “Highlight Changes” box is checked off so edits will be clearly marked.
Track Changes ribbon in PowerPoint
Now any edits made to the presentation will be marked and attributed to the editor.
Require a Password to Turn Off Tracking
For presentations being reviewed by multiple people, best practice is to password protect track changes so no one can accept/reject changes without authorization.
To do this:
- Click the drop-down arrow under “Track Changes” > “Change Tracking Options”.
- Check the box for “Require a password to turn off change tracking”.
- Enter and confirm your password. Other reviewers will need this to accept/reject changes.
Reviewing Edits and Comments from Others
With track changes turned on, any slides edited by someone else will be clearly marked for you to review. Here is how to navigate their edits:
Review Edits Side-by-Side
To see the original slide side-by-side with the edited slide:
- Hover over any slide with edits in the thumbnail pane. A preview of edits will appear.
- Click the “Show Markup” icon in the preview to open side-by-side diff view.
- Scroll through this view to see all edits and comments on that slide.
Review Edits in Reading View
To just review the changes naturally in reading view:
- Click any edited slide to enter reading view.
- Accepted changes will appear normally in the text. Deletions will have a strikethrough. New additions will be underlined or have a dotted underline.
- Comments will appear in callout boxes to the right of relevant text.
Respond to Comments
To reply to someone’s comment:
- Click the comment callout box so it expands.
- Click the “Reply” button and type your reply in the text box. All replies will be threaded under the original comment.
Making Edits While Track Changes is Enabled
You can make your own edits to a presentation with track changes turned on. This allows you to collaborate with other reviewers seamlessly. Here is how to contribute your changes:
Insert and Delete Text
To add or delete text:
- Select the text you want to edit.
- Type new text to replace the selection or press DELETE to remove it.
- A red line will appear through deletions and additions will have a dotted underline.
Add Comments
To leave comments on specific text:
- Highlight the relevant text.
- Go to “Review” > “New Comment”.
- Type your comment in the callout box that appears.
All your edits will be attributed to your name so others can identify your changes during review.
Accepting or Rejecting Changes
Once you finish reviewing all edits from others, you can accept or reject changes individually or all at once:
Accept/Reject Individual Changes
- Click on any edit to open the “Accept” and “Reject” buttons.
- Click the relevant button to accept or reject only that change.
Accept/Reject All Changes at Once
To manage all changes on the entire presentation at once:
- Go to “Review” tab > “Changes” group.
- Click “Accept All Changes” or “Reject All Changes”.
- Confirm you want to accept/reject all changes by all reviewers.
Stopping Track Changes
When you finish the review and collaboration process, it’s best practice to accept/reject all changes and then turn the track changes feature off:
- If you set a password, go to “Track Changes” > “Change Tracking Options” and enter the password to unlock the ability to turn tracking off.
- On the “Review” tab, click the “Track Changes” button to toggle the feature off.
- Save one final copy of the presentation with all changes committed.
Now you can send out the final presentation without confusing edit marks!
Summary
Tracking changes is critical for collaborating on PowerPoint decks. This feature clearly marks all edits, allowing you to seamlessly integrate feedback from multiple reviewers.
To recap, you learned how to:
- Turn on track changes and set a password
- Review additions, deletions, and comments
- Make your own edits while track changes in on
- Accept/reject changes individually or all at once
- Turn off track changes when review is complete