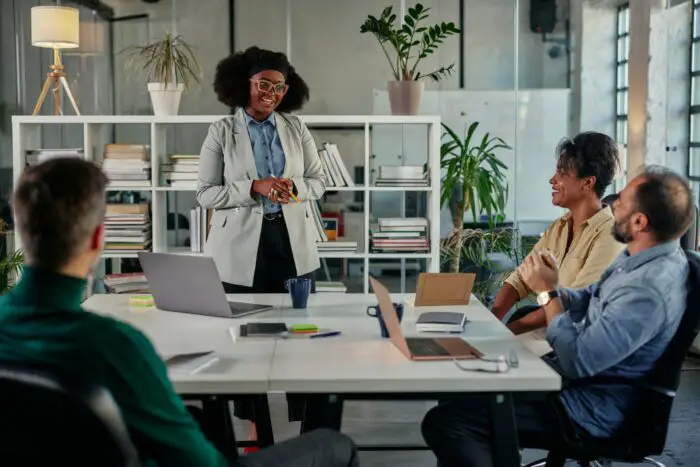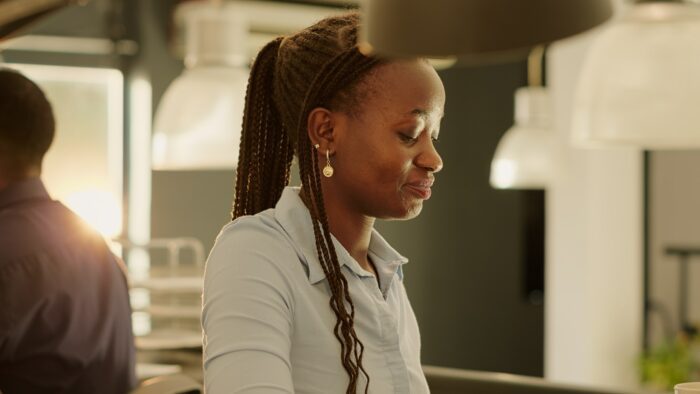Google Slides is a popular presentation software used by millions. With its simple yet powerful editing tools, it makes creating beautiful slide decks a breeze.
However, when it comes to turning your presentation into a video, Google Slides falls short. Unlike PowerPoint, it doesn’t have a built-in option to export presentations as videos.
But don’t worry! With just a few extra steps, you can easily convert your Google Slides presentation into a sleek, professional-looking video that will captivate your audience.
In this step-by-step guide, you’ll learn 3 methods to turn Google Slides into video:
- Using PowerPoint
- Using Chrome extensions
- Using screen recording software
Benefits of Converting Google Slides to Video
Before jumping into the step-by-step instructions, let’s look at some of the key benefits of converting your slides to video:
- More engaging and dynamic – Videos incorporate motion, sound, images and text, making presentations more vivid. This results in higher viewer retention.
- Wider reach – Videos can be easily shared across different platforms like YouTube and social media. This expands your audience.
- Versatile uses – From corporate training to social media marketing, videos have extremely versatile uses compared to standard presentations.
- Improved accessibility – Adding visual and audio elements through video makes content more accessible to different learning styles.
Method 1: Export Google Slides to PowerPoint and Save as Video
PowerPoint has an in-built option to export presentations as videos. So the easiest way is to convert your Google Slides to PowerPoint first, and then save it as a video.
Follow these simple steps:
- Open your Google Slides presentation and click File > Download > Microsoft PowerPoint (.pptx).
- Save the PowerPoint file on your computer and open it.
- Click File > Export > Create a Video. Customize video settings like quality and length.
- Select a location to save your video and click Create Video.
And you’re done! The exported PowerPoint file is now available as a video that you can share easily.
Pro Tip: You can add narration, animations, and other effects in PowerPoint to make your video presentation even more engaging!
Method 2: Use Chrome Extensions to Convert Google Slides to Video
If you don’t have PowerPoint, don’t worry! You can use Chrome extensions to turn Google Slides into video right within your browser.
Some great options are:
- Screencastify – Easy to use, offers customization options
- Loom – Great for quick videos with voice over
- Creator Studio – Automates the process, share videos to YouTube
The steps are pretty straightforward:
- Install the extension on Chrome browser and pin it.
- Open your Google Slides presentation.
- Click the extension’s icon and choose recording options.
- Present your slides while extension records screen and audio.
- Extension will process recording and export video file.
Most extensions have free and paid tiers. For longer and HD videos, you might need the paid versions.
Method 3: Use Screen Recording Software
Another option is to use dedicated screen recording software programs. They work similar to Chrome extensions but offer more customizations for professional videos.
Some popular tools are:
- Camtasia – Robust options, widely used for tutorials
- Filmora Scrn – Intuitive interface, great for webinars
- Screencast-O-Matic – Free version available, easy to use
The exact steps can vary across tools, but the overall process remains the same:
- Select recording mode based on need – screen, webcam, both.
- Customize settings like microphone, resolution, camera etc.
- Click record and present through your Google Slides.
- Stop recording when done and export video file.
Many tools also allow editing recordings right within the software. You can add intros/outros, annotations, animations and more.
Turn Your Presentations into Captivating Videos
As you can see, turning your Google Slides presentations into videos is easy and straightforward.
The additional audio-visual elements make videos more dynamic, engaging and shareable compared to standard slide decks.
So go ahead, try one of the methods above and convert your next presentation into a sleek video! Captivate your audiences on YouTube, social media and beyond.
Let me know in the comments if you have any other tips or tricks for creating great videos out of Google Slides presentations!