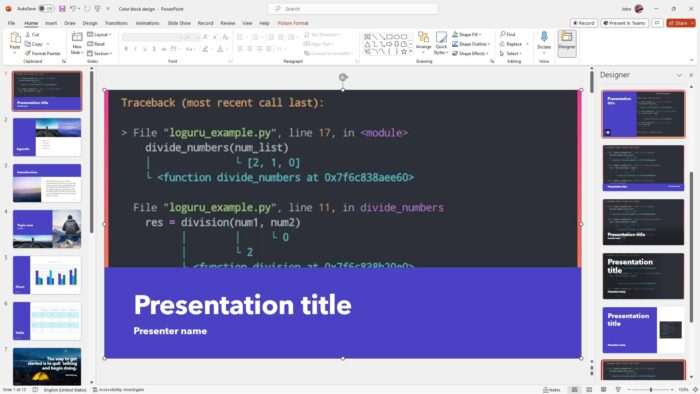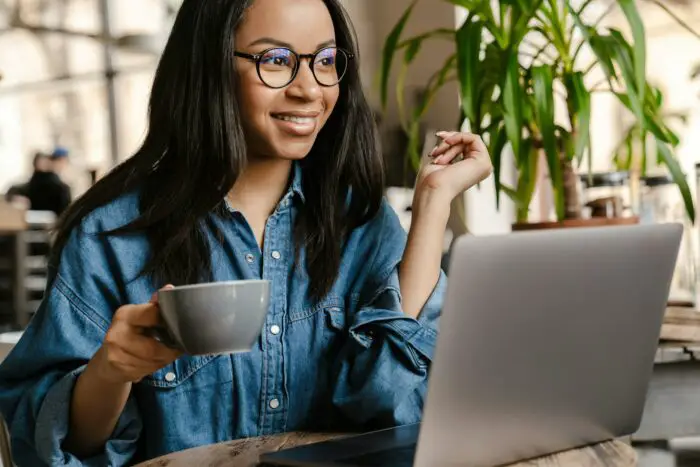Dark mode has become an increasingly popular display setting across devices and applications. While many users enjoy the sleek, modern aesthetic and reduced eye strain from dark mode, others may wish to revert back to the classic light mode. This article will provide step-by-step instructions for turning off dark mode in Microsoft’s Office suite, including Excel, Word, and PowerPoint.
Benefits of Dark Mode
Before diving into how to disable dark mode, let’s first review some of the key benefits that have made dark interfaces so popular:
- Reduced eye strain – Staring at bright screens for extended periods can cause eye discomfort and fatigue. Dark mode alleviates this by lowering the amount of blue light emitted.
- Improved readability – The high contrast between light text and dark backgrounds can increase text clarity.
- Extended battery life – Dark pixels require less power on some display types like OLED screens.
- Stylish appearance – Dark mode fits right in with modern minimalist aesthetics.
So while dark mode offers some advantages, it may not suit everyone’s preferences or needs. Fortunately, reverting to light mode in Office apps is simple.
Turn Off Dark Mode in Excel
Here are the steps to disable dark mode in Microsoft Excel:
- Open Excel
- Click on File > Account
- Under “Office Theme”, select “Colorful” from the dropdown menu
- Click OK to apply the changes
The interface will now shift from dark to light colors. Keep in mind this will also affect any other Office apps like Word or PowerPoint that are currently set to dark mode.
Turn Off Dark Mode in Word
To turn off dark mode in Microsoft Word:
- Launch Word
- Click on File > Account
- Choose “White” from the “Office Theme” dropdown
- Click OK
Word should now revert to the standard light mode. Repeat these steps for any other Office application like PowerPoint to completely disable dark interfaces.
Turn Off Dark Mode in PowerPoint
Here is how to turn off PowerPoint’s dark mode on Windows:
- Open the PowerPoint app
- Select File > Account
- Under “Office Theme”, pick “Colorful”
- Click OK to confirm
PowerPoint presentations and editing interface will now display using light mode.
Customize Page and Text Colors
Keep in mind that switching off dark mode will not automatically change the page or text colors. You can manually customize these color options:
Page background – Adjust using the Design tab and Page Color option.
Text colors – Modify text boxes and shapes under the Format tab.
So if you want a dark page with light text, or vice versa, you can mix and match settings to your preference.
Conclusion
While dark mode offers some benefits, reverting Microsoft Office to the classic light theme is simple and just takes a few clicks. Turn off dark interfaces in Excel, Word, PowerPoint, and other Office apps by changing the Office Theme to “Colorful” or “White”. Just keep in mind this will sync the setting across all Microsoft services. Additionally, manually adapt page backgrounds and text colors to create your optimal working environment.