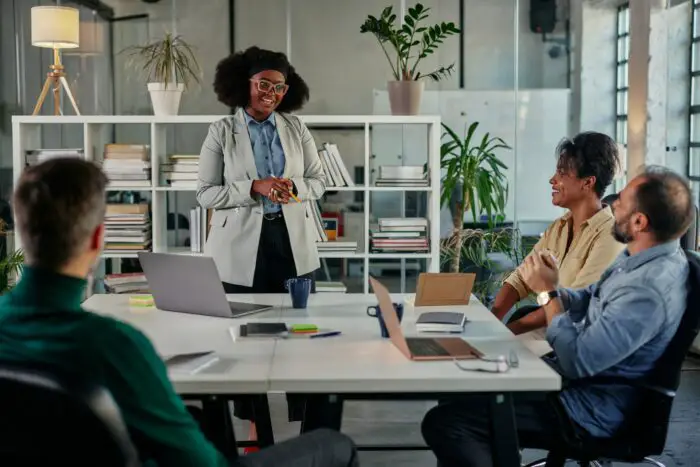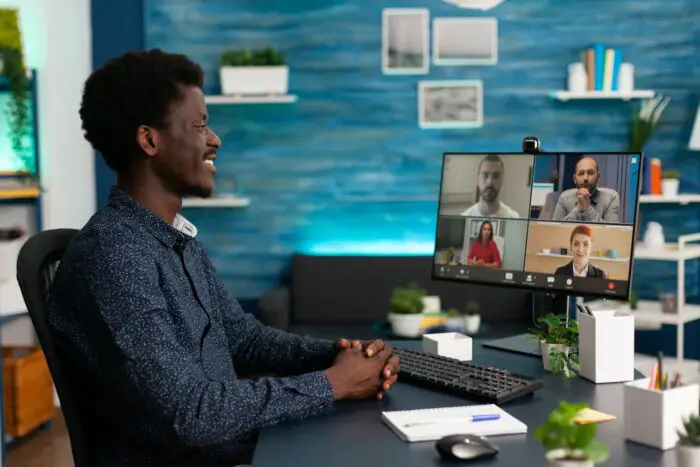Giving a clear and engaging presentation is key to getting your message across. Using a laser pointer is an excellent way to emphasize important points and draw your audience’s attention.
Fortunately, if you use PowerPoint, you don’t need an actual laser pointer device. You can easily turn your mouse into a laser pointer right within PowerPoint.
In this step-by-step guide, you’ll learn how to:
- Turn on PowerPoint’s built-in laser pointer
- Customize the laser pointer color
- Use the laser pointer effectively during your presentations
Step 1: Start the Slide Show
To turn your mouse into a laser pointer in PowerPoint, you first need to start the slide show. There are a couple ways to do this:
Option 1: Press F5 on your keyboard. This will start the slide show from the beginning.
Option 2: On the “Slide Show” tab, click “From Beginning” or “From Current Slide.”
Slide Show Tab
Once the slide show starts, you’re ready to turn on the laser pointer.
Step 2: Activate the Laser Pointer
To activate PowerPoint’s built-in laser pointer, press and hold the CTRL key on your keyboard. Then click and drag the left mouse button.
This will turn your mouse cursor into a red laser pointer that you can move around your slides.
Laser Pointer
When you release the left mouse button and CTRL key, the laser pointer will turn off, returning your mouse to normal.
Step 3: Change the Laser Pointer Color
By default, PowerPoint’s laser pointer color is red. But you can change it to green or blue if needed.
Here’s how to change the color:
- On the “Slide Show” tab, click “Set Up Slide Show.”
- In the “Set Up Show” dialog box, go to “Show options.”
- Next to “Laser pointer color,” select the color you want: red, green, or blue.
- Click OK.
The new color will now appear when you activate the laser pointer.
Step 4: Use the Laser Pointer Effectively
Here are some tips for using your mouse as a laser pointer during a PowerPoint presentation:
- Activate the laser pointer by pressing CTRL + left mouse button, then point to key areas of your slide. Don’t leave it on the whole time or it will be distracting.
- You can make smooth motions with the laser pointer to trace various elements, capturing your audience’s gaze.
- Press CTRL again before moving your mouse to hide the mouse pointer, keeping just the laser visible.
- Combine the laser with animations and slide transitions for extra impact.
Using PowerPoint’s built-in laser pointer takes a bit of practice, but soon it will feel natural. With strategic motions, you can guide your audience step-by-step through your presentation.
The laser pointer is a handy tool for emphasizing text, data points, images, or any other part of your slide you want to highlight. Use it to focus attention, clarify ideas, and boost engagement.
So next time you present in PowerPoint, take advantage of this easy way to add a professional touch with just your mouse. Ditch the old-school laser pointer gadget and go hands-free!