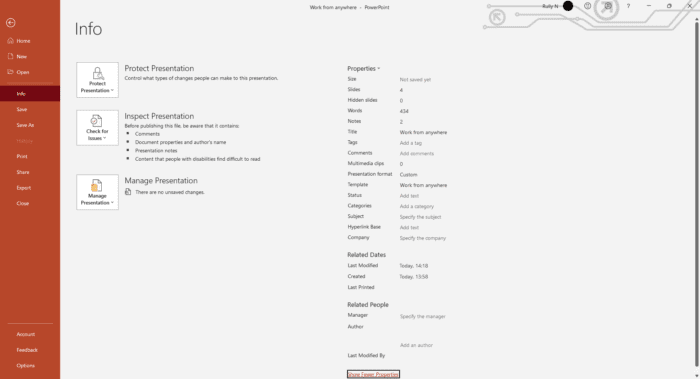The slide master in PowerPoint allows you to easily customize the look and feel of your entire presentation. Using slide masters can save you a ton of time while allowing you to create visually impressive and consistent slides. In this article, I’ll walk you through exactly how to use slide masters in PowerPoint to level up your presentation game.
What Is a Slide Master?
A slide master is a special slide that stores presentation-wide formatting and design elements like:
- Background colors and images
- Text fonts and sizes
- Object positioning and sizes
- Custom layouts
When you apply formatting or add design elements to the slide master, those changes are inherited by all other slides in your presentation (unless overridden manually). This allows you to update the look and feel of your entire deck with just a few clicks.
Accessing the Slide Master View
To access the slide master, first open your PowerPoint presentation. Then:
- Click on the View tab in the ribbon
- Click Slide Master in the Master Views group
This will open the slide master view, where you’ll see thumbnails of all the slide layouts in your presentation on the left. The main window will show the slide master, which controls the default look and positioning of placeholders for things like titles, text, and images.
Customizing Your Slide Master
Once you’re in slide master view, you can customize the master slide however you like. Here are some ideas to try:
Change the Background
Click on the background, then select a new color, gradient, texture or image from the formatting options. This will update the background of ALL slides at once.
Add Graphic Elements
Drag shapes, icons, logos or other graphic elements onto your slide master to have them appear in the same spot on every slide. This is great for adding your brand identity.
Customize Text Styles
Select any placeholder text box on the slide master. Then use the font tools in the Home tab to change fonts, sizes, colors and more. This will cascade the new text style to all slides.
Create Custom Layouts
In the left pane, right click on an existing layout thumbnail and select Duplicate Layout to create new slide layouts with custom placeholder arrangements. Great for templates!
Add Transition Effects
Use the Transitions tab to set animated transition effects that will be applied when advancing between ANY slides during your actual presentation.
Adding Useful Master Elements
In addition to basic branding and styling, you can add some other helpful master elements:
- Date text box that auto-updates
- Slide numbers
- Company logo
- Copyright watermark
- Header and footer placeholders
Get creative with master elements to amplify your message!
Working with Multiple Masters
You can have more than one slide master to allow for variation. For example, you may want one master for title slides, another for section headers, and a third for content.
To add a new master:
- Click Insert Slide Master in slide master view
- Customize the new slide master
- Right click on a layout thumbnail and select Apply to Selected Master to assign layouts
Use multiple slide masters strategically when you need differentiation.
Tips for Slide Master Success
Keep these tips in mind as you work with slide masters:
- Keep it simple – Avoid cluttering your slide master. Use restraint with colors, fonts and graphics.
- Watch contrast – Ensure all text stands out clearly against the background.
- Mind positioning – Place master elements strategically so they don’t cover slide content.
- Check inheritance – Review several real slides to confirm your changes applied correctly.
- Don’t forget guides – Turn on alignment guides under the View tab for easy spacing.
Modifying the Master Mid-Presentation
The beauty of slide masters is you can update them anytime! Even in the middle of an actual presentation, you can:
- Enter slide sorter view
- Right-click and select Edit Master
- Modify the slide master on-the-fly
- Return to your live presentation to see changes
So don’t be afraid to tweak your master slides until your deck looks perfect!
Achieving Presentation Zen with Slide Masters
Learning to leverage slide masters in PowerPoint is guaranteed to save you time while allowing you to create gorgeously designed presentations. Implement the tips and techniques in this article, and you’ll be well on your way to mastering PowerPoint like a pro!