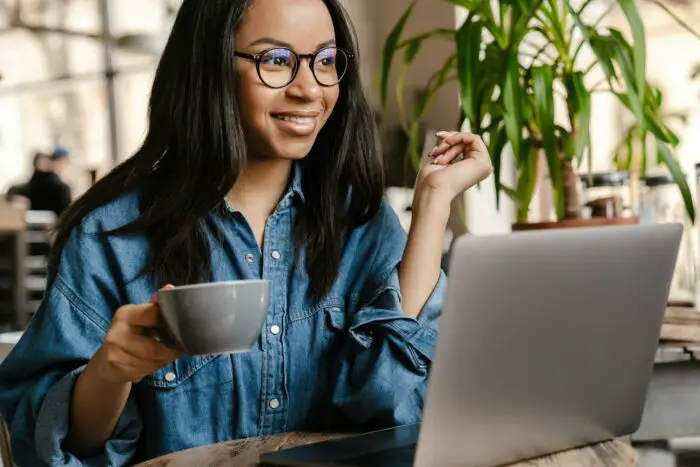Outlining text in PowerPoint is a great way to emphasize key points, organize information, and make your presentations more visually appealing. With just a few simple steps, you can transform standard text into eye-catching outlines in no time.
Why Use Outlined Text
Here are some of the benefits of using outlined text in your PowerPoint presentations:
- Draws attention – The outlined style makes text stand out, which helps emphasize important points. This guides your audience’s eyes to key information.
- Improves scannability – Outlines make text easier to scan, as the headings provide a clear structure. This is especially helpful for audiences trying to quickly grasp key takeaways.
- Enhances visual appeal – Outlined text adds visual interest compared to standard block text, making your slides more aesthetically pleasing. This results in a more professional, polished look.
- Boosts memorability – Research shows we remember information better when it is visually distinct. Outlining critical text makes it more likely your audience will recall those key points later.
How to Outline Text in PowerPoint
Outlining text in PowerPoint only takes a few simple steps:
1. Select the Text
- Highlight the text you want to outline by clicking and dragging your cursor over it.
- You can select a single word, entire sentence, or multiple paragraphs to outline at once.
2. Open the “Font” Tab
- With your text selected, open the “Home” tab at the top of PowerPoint.
- Click the small arrow next to the “Font” section to expand the font formatting options.
3. Click “Text Outline”
- In the expanded font controls, click the “Text Outline” option.
- You should immediately see a black outline applied around your selected text.
4. Choose Outline Color
- By default, the outline color will be black.
- To choose a different color, click the small arrow next to the “Text Outline” section to open the color palette.
- Select your preferred color scheme for the outlined text.
5. Adjust Outline Weight
- If you want to make the outline thicker or thinner, use the “Weight” slider in the expanded text outline controls.
- Drag the slider left to make the outline thinner or right to make it thicker.
And that’s it! With just those few simple steps you can add sleek outlined text to make key information stand out in your PowerPoint presentations.
Outline Text Formatting Tips
Here are some formatting best practices when using outlined text in PowerPoint:
- Use outlines sparingly, only to emphasize the 1-3 most important points on each slide. Outlining all text diminishes its impact.
- Be consistent with outline color choices throughout a presentation. Avoid randomly mixing different colors.
- Blue and black outlines tend to look best for formal presentations. Yellow, green, and red make good color choices for educational slides.
- Heading and subtitle text look great with thick, bold outlines in dark colors. Body text should have thinner outlines.
- Make sure outline colors contrast well with both the font color and slide background color for maximum visibility.
- Align the outline directly around each letter for a clean professional look. Increase letter spacing slightly if outlines overlap.
Applying Outlines to Other Objects
In addition to text, outlines can also be added to other slide objects like shapes and images. The process is the same:
- Select the object to outline
- On the “Format” tab choose “Shape Outline”
- Pick outline color, weight, and line style
Outlines help images and shapes stand out as well. Use them sparingly to highlight only your most important visuals.