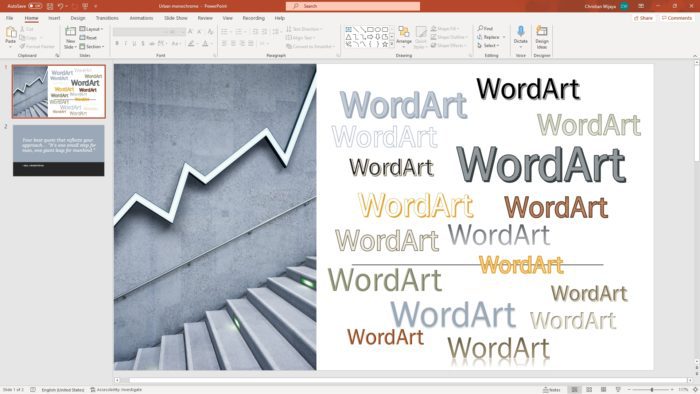PowerPoint triggers allow you to control the sequence of animations and other effects during a slideshow presentation. Instead of having animations play automatically in a predetermined order, triggers let you decide when to initiate specific animations by clicking on objects on the slide.
What are PowerPoint Triggers?
A PowerPoint trigger is a clickable object on a slide that initiates an action when clicked, such as starting an animation sequence. The trigger itself does not contain or execute the animation, it simply acts as the control to launch the animation.
Some examples of actions triggers can control:
- Starting an animation effect on an object
- Playing a sound
- Playing a video
- Displaying hidden text
- Moving to the next slide
Triggers provide interactivity and flexibility during a presentation, allowing the presenter to reveal information in the desired order based on the audience and situation.
When to Use Triggers
Here are some common scenarios where using triggers can be effective:
Revealing Complex Information Step-by-Step
If you have a slide with a lot of information, using triggers allows you to break up the content into manageable pieces. Click on an object to reveal a segment of text or a diagram, guiding the audience through complex ideas incrementally.
Emphasizing Key Points
Use a trigger to draw attention to important text or graphics as you discuss them. The animation can highlight or magnify visuals to reinforce main ideas.
Making Presentations Interactive
Engage your audience by letting them click on objects to uncover more information themselves. Turn your static slides into an interactive experience.
Controlling Pace and Flow
Triggers allow you to modify the order and timing of animations on the fly to adjust to audience reactions. Speed up or slow down how content appears to suit the situation.
How to Create a PowerPoint Trigger
Follow these steps to set up an animation trigger:
- Select Object to Animate – Choose the object (text box, shape, image etc.) that you want to animate when triggered.
- Add Animation – Go to the Animations tab and pick an animation, like Fade, Wipe or Fly In.
- Open Animation Pane – Click the Animation Pane button to see all animations on the slide.
- Select Trigger Object – Decide what object should trigger the animation, like a shape, icon or text box.
- Set Trigger – Click the drop-down Trigger menu and select “On Click Of” and pick your trigger object.
Now when presenting, clicking the trigger object will play the animation on cue!
Trigger Ideas and Tips
Here are some ideas for effective ways to use triggers:
- Animate bulleted text by revealing one bullet point at a time
- Use icons or buttons as triggers to start animations
- Animate a diagram or model piece by piece as you discuss each component
- Hide an image off slide until triggered, then fly it in
- Trigger videos and audio clips to play on demand
Keep these best practices in mind:
- Use subtle, simple animations that enhance without distracting
- Allow time after triggering an animation for the audience to view before continuing
- Be consistent with trigger locations, often in margins or corners
- Avoid overwhelming slides with too many triggers and animations
Advanced Trigger Techniques
Beyond basics clicks, PowerPoint enables more advanced trigger configurations:
Time-Based Triggers
You can set animations to be triggered after a specified delay, perfect for sequencing a series of animated steps.
Media Triggers
Trigger animations to occur at specific times during a video or audio clip by setting bookmarks.
Mouse Hover Triggers
Animate objects as you mouse over them without clicking. Useful for revealing more detail on demand.
Multiple Triggers
Have multiple objects act as triggers for the same animation to give more click options.
Automatic Triggers After Previous
Automatically animate without clicks in sequence using the Start With Previous setting.
With a mix of clicks and automatic playback, you can create intricate animations and interactions using triggers creatively.
Conclusion
Triggers transform PowerPoint from passive slides to an interactive, dynamic presentation controlled by the presenter. They enable you to reveal key points, pace content flow and engage the audience on demand through clicks.
By planning and programming triggers effectively, anyone can create sleek, animated presentations that grab attention and clearly communicate complex ideas. PowerPoint offers intuitive tools for trigger creation, but don’t be afraid to push boundaries through innovative combinations of triggers, animations, media and sequencing.
The next time you want to present information in steps, emphasize key concepts or control pacing, leverage the power of PowerPoint triggers!