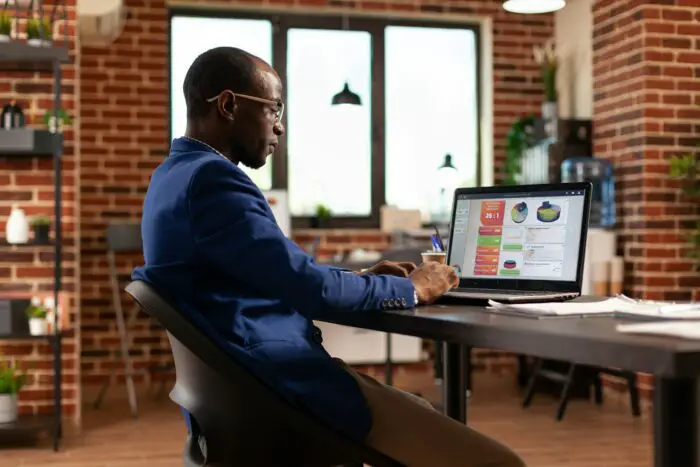PowerPoint Presenter View is an excellent feature for presenting slides while viewing speaker notes and the next slide on your own screen. However, using Presenter View in Zoom meetings can be challenging, especially if you only have one screen.
Here are some tips for effectively using PowerPoint Presenter View in Zoom:
Set Up Your Presentation for Presenter View
First, ensure your PowerPoint presentation is properly configured for Presenter View:
- Go to the Slide Show tab and click Set Up Slide Show
- Under Show Type, choose Browsed by an individual (window)
- This will allow you to view slides in a window instead of full screen when presenting
Share Only a Portion of Your Screen in Zoom
Since Presenter View takes up your whole screen, you’ll need to selectively share only the slide portion:
- Open the presentation and start Presenter View using Alt+F5
- In Zoom, click Share Screen then go to the Advanced tab
- Select Portion of Screen then drag the green box to only cover the slide portion
- Your viewers will only see the slides, not your notes
Use Two Screens for Best Results
For the optimal Presenter View experience, use two monitors – one for your audience to see the slides, and one for viewing your notes:
- Enable Presenter View so it displays on your presenter screen
- Share the slide screen in Zoom using Share Screen
- Refer to your notes on the presenter display without the audience seeing them
Alternative: Share Presenter View Preview
If you only have one screen, there is a workaround using Presenter View Preview:
- Start Presenter View Preview using Alt+F5
- In Zoom, go to the Advanced tab and select Portion of Screen
- Drag the green box to show just the slide preview portion
- This displays lower resolution slides but allows you to view notes
Give Presentation Control to Others
Zoom has a Slide Control option to let others control slide advancement:
- Start sharing your presentation in Zoom
- Click on Slide Control in the sharing toolbar
- Select participants to give them control of the slides
Additional Tips and Tricks
Here are some additional pointers for effectively presenting slides in Zoom:
- Use slide numbers and the slide sorter view for easy navigation
- Annotate slides with arrows, text boxes or drawings to call attention to key points
- Pause on important slides and give your audience time to digest information
- Change your Zoom background to match branding colors and complement your slides
- Spotlight your video when speaking to focus attention
- Use Presenter Coach in PowerPoint to get feedback on pacing and filler words
With the ability to selectively share your screen and configure multi-monitor setups, PowerPoint Presenter View can be an indispensable tool for delivering polished, professional presentations over Zoom. Use the tips in this guide to unlock the capabilities of Presenter View for your next online meeting or webinar.