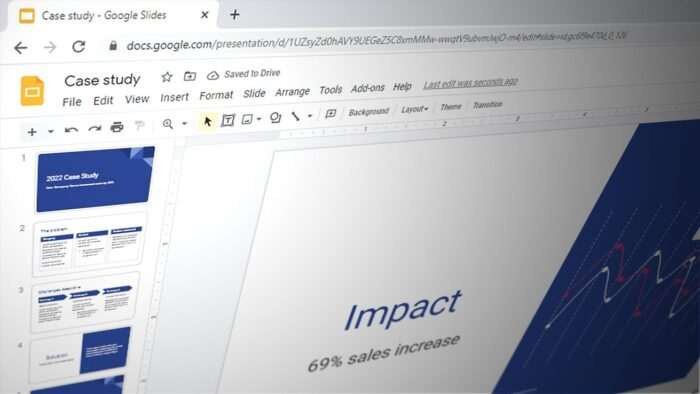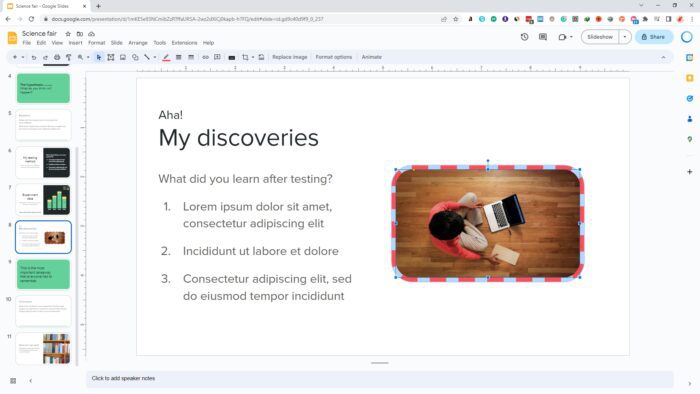Those switching from PowerPoint to Google Slides must have realized there are many visual elements that are missing in this web-focused service. One example is the zoom slider at the bottom corner of the window which is missing.
Then how do we zoom in or zoom out a slide in Google Slides?
With a lot cleaner interface, Google Slides tucked in this zooming feature under one of its upper menu. In this article, I will show you where to find it.
How to zoom in/out in Google Slides editor
1. First, open a presentation document in Google Slides.
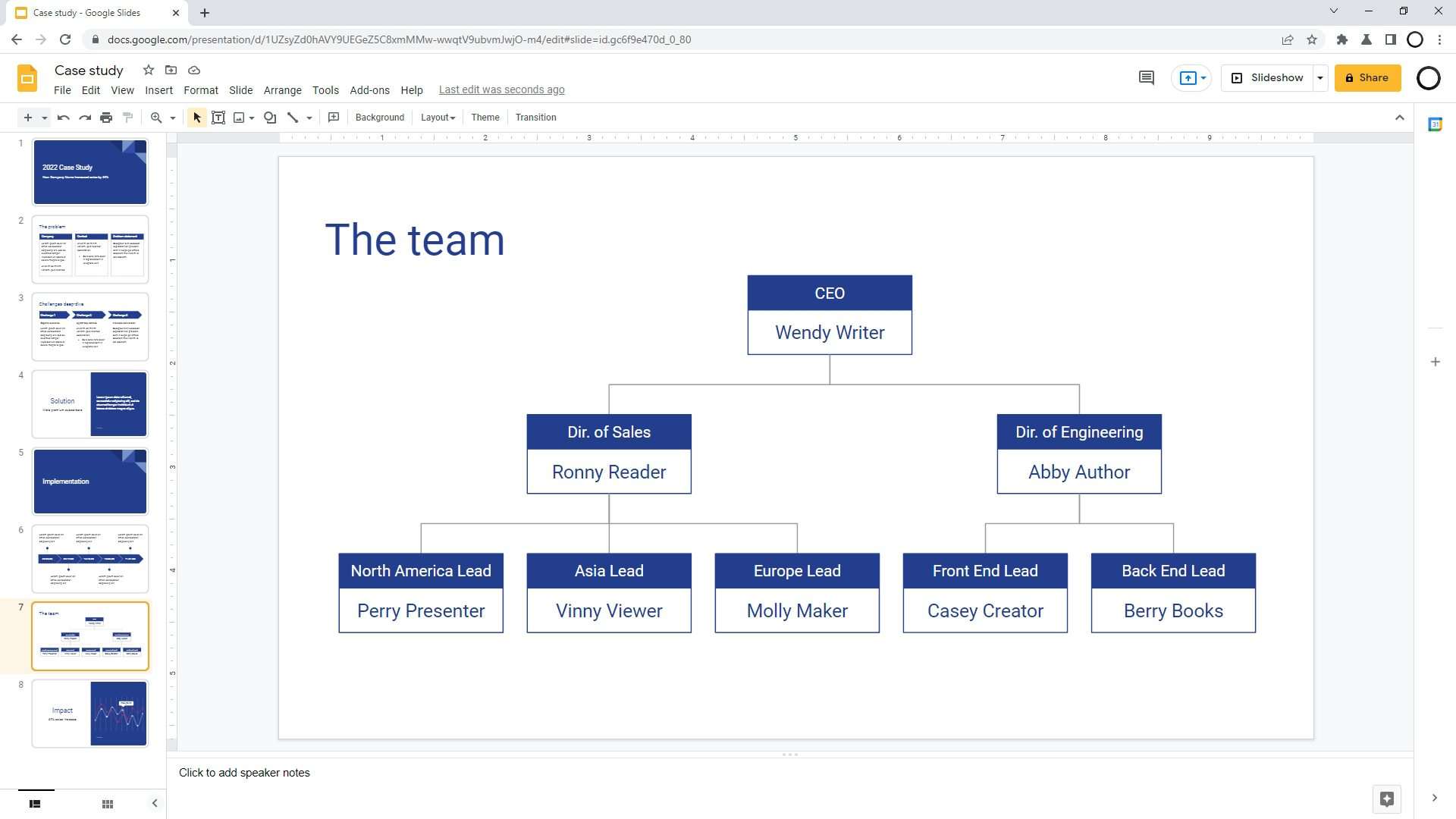
2. Then, navigate to View > Zoom and select the zoom level you would like to see.
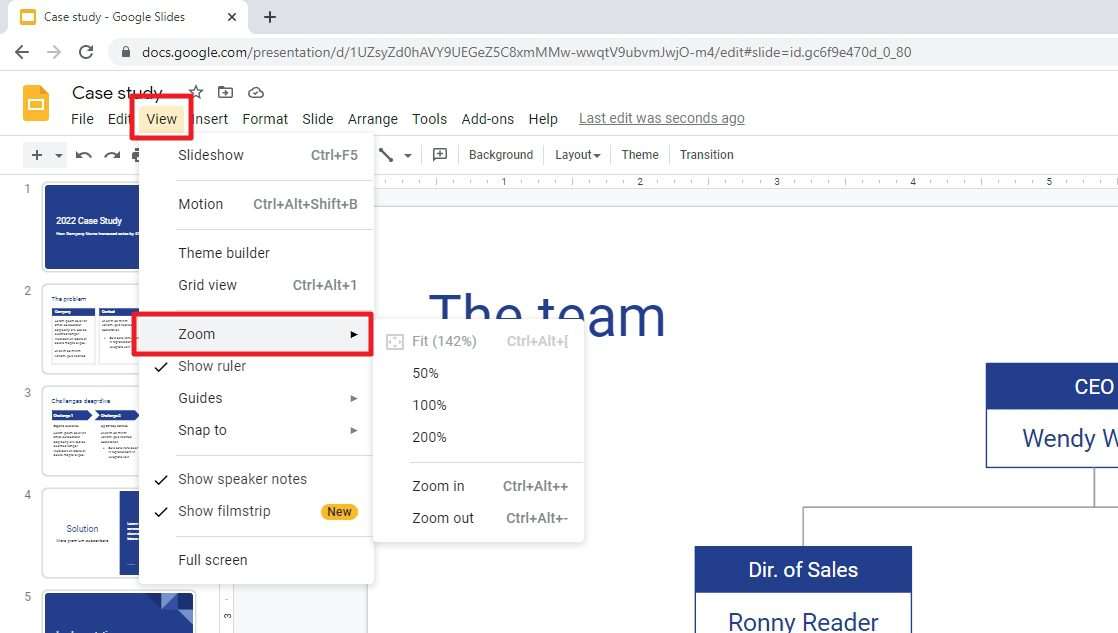
3. For example, I zoomed in on the slide so it appears larger.
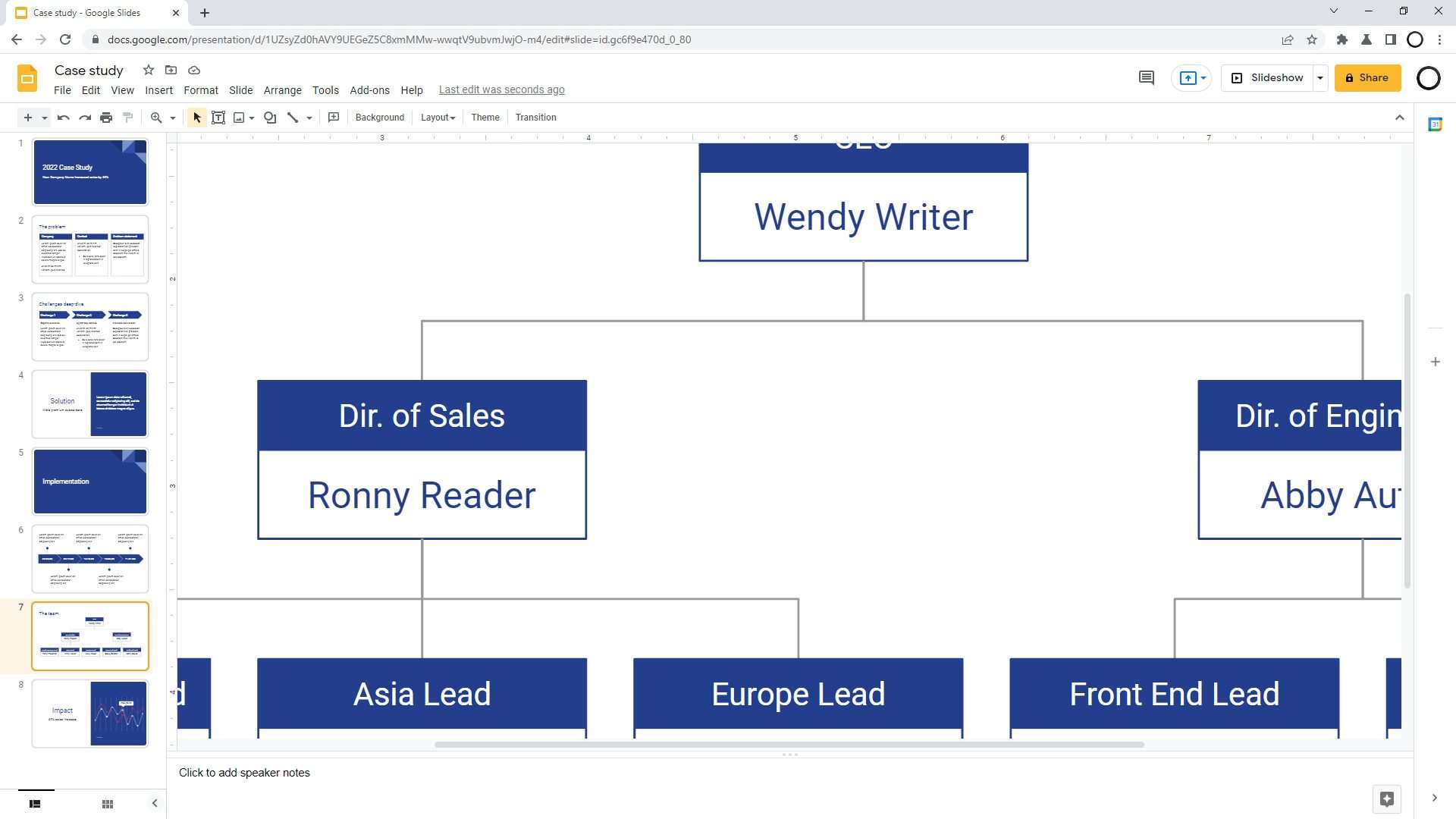
4. Or zooming it out so I could see the whole content.
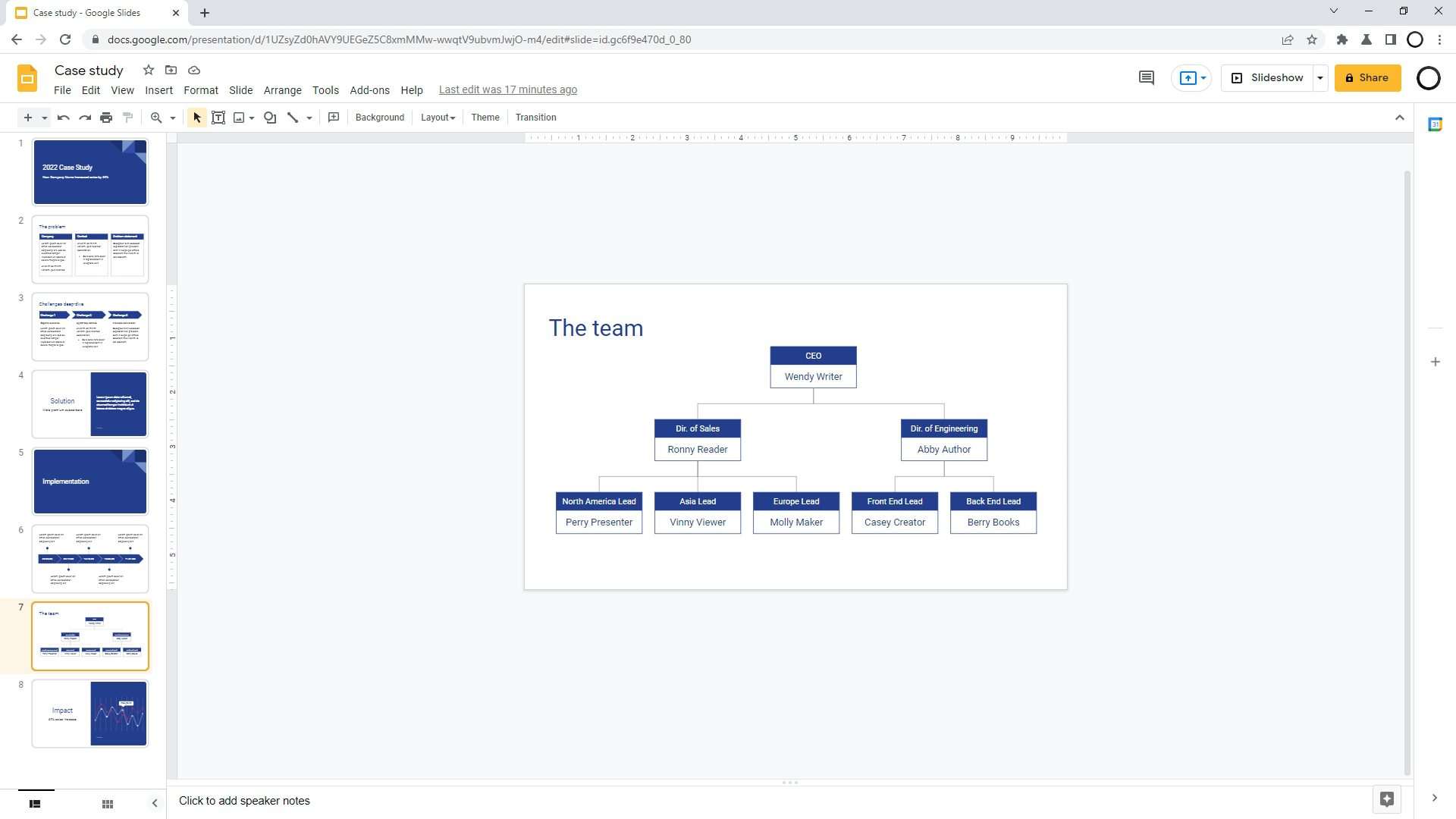
5. Additionally, the zoom menu is also available next to the cursor icon which reveals the same functions. By the way, feel free to use the keyboard shortcuts for quick access.
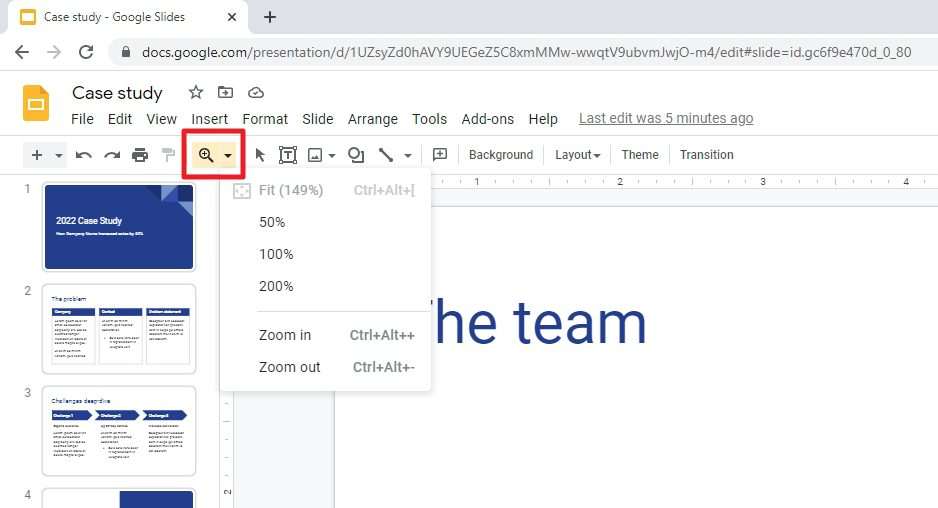
But, how to zoom in/out while presenting?
Sadly, I haven’t found a tangible solution to this problem. Google Slides doesn’t have some sort of magnifier when presenting. Even its Presenter View is lacking such a simple feature.
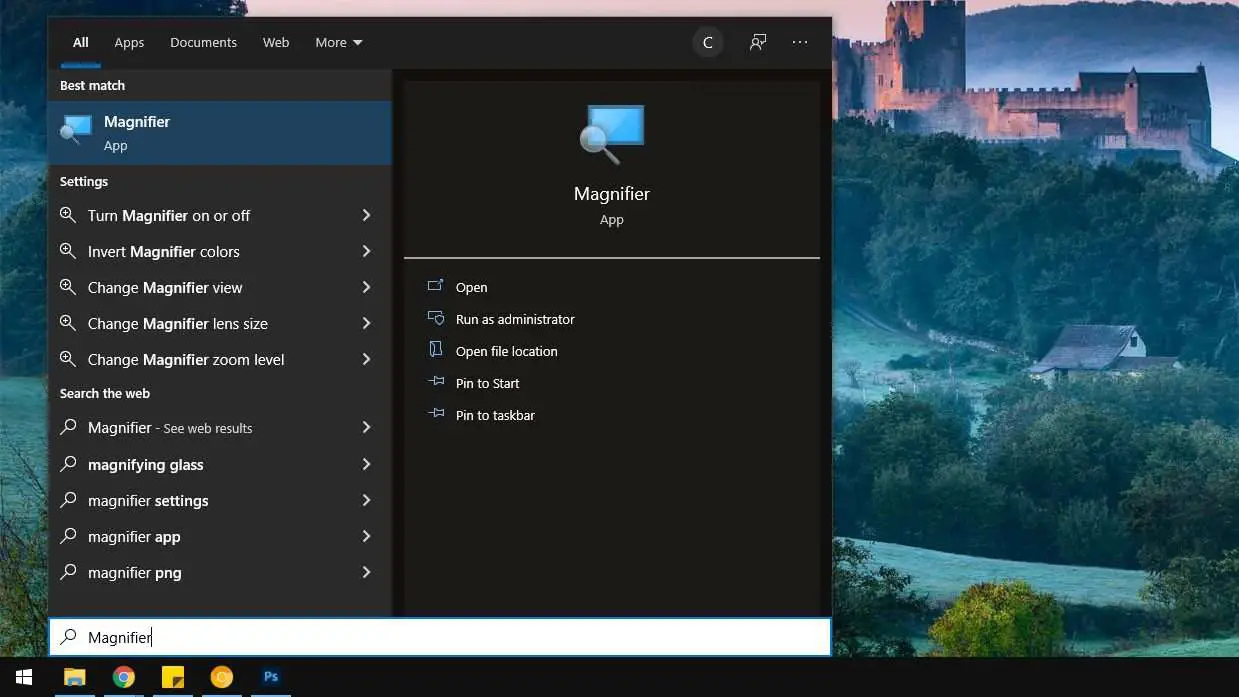
However, if you are a Windows user, you could try Magnifier. This is a built-in app on most Windows versions that do what its name suggests; magnifying the screen. This is a simple workaround until Google Slides decided it’s time to add a native magnifier in its service.