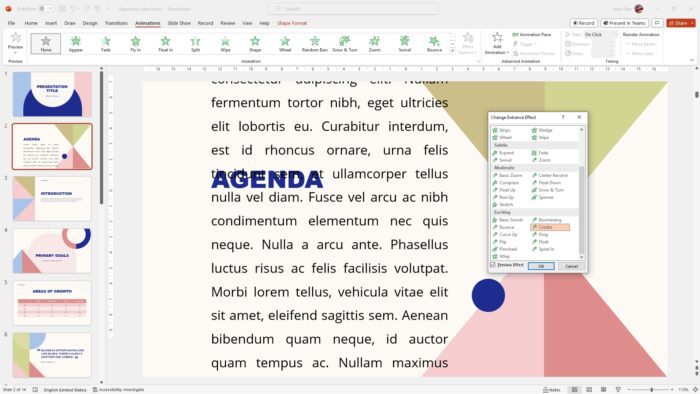Adding YouTube videos to your PowerPoint presentations can make them more engaging, informative, and memorable for your audience. With over a billion users visiting YouTube every month, there is an endless amount of video content that can illustrate concepts, provide how-tos, or simply entertain.
Embedding a video into your PowerPoint slides is actually quite straightforward, as long as your version of PowerPoint and Windows supports it. Here is a step-by-step guide to seamlessly integrate YouTube videos into your next presentation using PowerPoint 2013.
Step 1: Check System Requirements
Before getting started, you’ll want to ensure your system meets the requirements to support the YouTube video functionality in PowerPoint 2013:
- You must be running the desktop version of PowerPoint 2013. The web version does not support video embedding.
- Your copy of Office must have the April 2014 updates installed. Go to File > Account > Update Options > Update Now to check.
- You need to be using Internet Explorer 9 or later. PowerPoint leverages IE’s video playback capacity.
Once those requirements are met, you are ready to find a YouTube video and insert it!
Step 2: Locate Your Desired YouTube Video
Open your web browser and navigate to YouTube. Use the search bar to find a video relevant to your presentation that you would like to embed.
Once you have identified the perfect video, copy the URL from the address bar. This is the link you will need to insert the clip into your PowerPoint slides.
Step 3: Insert the Video into Your PowerPoint Slide
In PowerPoint, navigate to the slide where want your video to appear. Go to the Insert tab and click on Video > Online Video.
A dialog box will appear. Paste the YouTube URL you copied into the search bar and press enter. Select your video from the results and click the Insert button.
That’s it! The video will now appear on your slide as a rectangle. You can drag it around and resize it like any other shape or visual element.
Step 4: Preview and Adjust Your Video
To preview your video, simply right click on the rectangle and select Preview. Use the built-in video controls to play, pause, adjust volume, etc.
Under the Playback tab, you also have options to trim the start/end times, add fades, and even bookmark specific sections to jump to later during your presentation.
The Video Tools Format tab allows you to further customize the appearance, add borders and effects, and more to seamlessly fit the visual style of your presentation.
Step 5: Ensure Compatibility Before Sharing
Once your presentation with embedded YouTube videos is complete, take an important last step before presenting or sharing with others.
Go to File > Info > Check for Issues > Inspect Document. PowerPoint will scan your slides for any potential compatibility issues.
If needed, use the options presented to embed media content and optimize compatibility with other versions of PowerPoint and operating systems.
Get Creative and Engage Your Audience!
Adding YouTube videos is a surefire way make your PowerPoint presentations more engaging, fun, and impactful. Online video allows you to incorporate interesting multimedia content without having to create it yourself.
Get creative with videos to illustrate key points, provide tutorials, add a touch of humor, or simply break up long stretches of slides. Just be purposeful in your selections and edit them to align with your presentation’s flow.
With the endless library of YouTube, the possibilities are truly endless to take your PowerPoint slides to the next level. So follow this guide to seamlessly insert online videos, and prepare to dazzle your next audience!