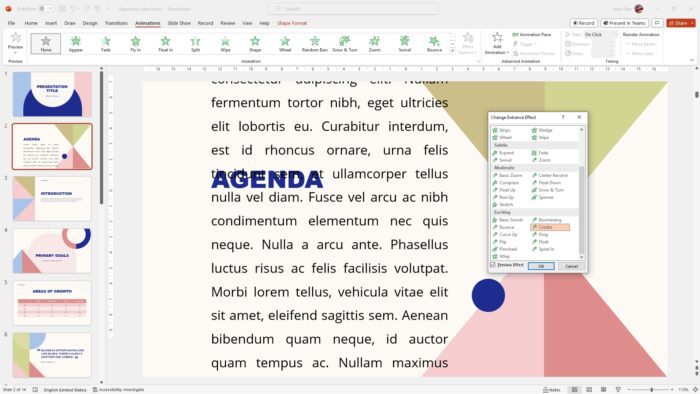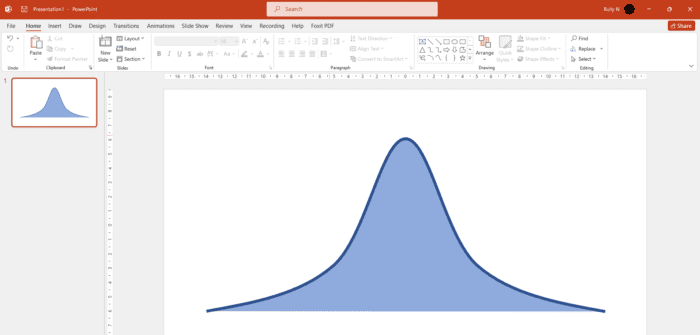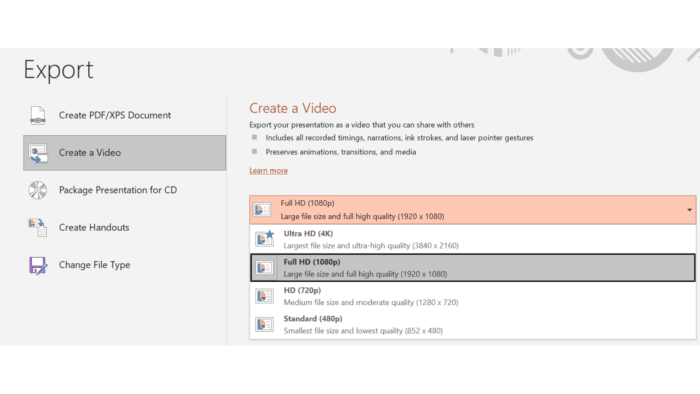PowerPoint presentations are a staple in professional, academic, and personal settings. One way to enhance your presentations and make them more dynamic is by incorporating scrolling text.
This feature allows you to display long text explanations without sacrificing images or diminishing them in size. It can also add a cinematic touch to your slides, similar to the scrolling credits at the end of a movie. This article will guide you through the process of creating scrolling text in PowerPoint.
Table of Contents
Steps to Create Scrolling Text
Creating scrolling text in PowerPoint is a straightforward process. Here are the steps you need to follow:
- Launch PowerPoint: Start by opening PowerPoint and selecting a slide where you want to add the scrolling text.
- Select the Text Box: From the Home tab, go to the Insert menu and select the text box.
- Enter Your Text: Click on the slide and draw a text box. Enter the text you want to scroll.
- Add Animation: Go to the Animations tab, click More Entrance Effects, and then select the ‘Credits’ animation.
- Set Duration and Start: Change the Duration to the appropriate second and the Start to ‘With Previous’. This will ensure that your text scrolls smoothly across the slide.
- Continuous Scrolling: If you want your text to keep scrolling throughout the slide, go to the Animation pane, select ‘Effect Options’ from the drop-down menu of the selected text box, click the Timing tab, go to the section ‘Repeat’ and select ‘Until end of slide’.
Limiting the Scrolling Area
When applying scrolling text effects in PowerPoint, the text box may cover up the entire slide area by default. To limit the scrolling to a specific part of the slide, use these tips:
- Make the text box smaller by dragging the resize handles on the edges and corners.
- On the Format tab, go to Size and enter exact dimensions for the Width and Height.
- Right-click the text box, select Format Shape, and adjust the size on the Size tab.
- For horizontal scrolling, reduce the width of the text box. For vertical scrolling, reduce the height.
- Position the text box where you want the scrolling confined on the slide.
- On the Animations tab, pick an entry point like From Left or From Top to match the text box position.
- Preview the animation to ensure the scrolling stays within the desired area.
By resizing and positioning the text box first, you can limit scrolling to key sections of your slide.
Conclusion
Scrolling text is a powerful tool that can enhance your PowerPoint presentations. By following the steps outlined in this article, you can create dynamic, engaging presentations that effectively communicate your message. So, don’t hesitate to experiment with scrolling text in your next PowerPoint presentation.
FAQs
How do you add moving text in PowerPoint?
To add moving text in PowerPoint, select the text box that contains your text and go to the Animations tab. Choose an animation, such as Appear, Fade In, or Fly In. You can modify the animation settings using the Start, Duration, and Delay controls on the far right end of the Animation tab.
How do you make a vertical scroll in PowerPoint?
Click anywhere inside the text box and select “Animation” from the top menu. Click on the “More Animations” button. Select “More Entrance Effects.” The scrolling text animation, “Credits,” is listed under the “Exciting” section.
Can I control the speed and direction of the scrolling text?
Yes, PowerPoint allows you to customize the speed, direction, and looping of the scrolling text animation. This can be done in the Animation Pane, where you can adjust the duration and start of the animation.
Can I use scrolling text in other presentation software?
Yes, many presentation software, like ProPresenter, also offer the ability to create scrolling text. The process may vary depending on the software.
Does scrolling text affect the audience’s attention?
Scrolling text can help maintain the audience’s attention by presenting information in a dynamic and engaging way. However, it’s important to ensure that the speed and direction of the scrolling text are set appropriately to avoid overwhelming or confusing the audience.