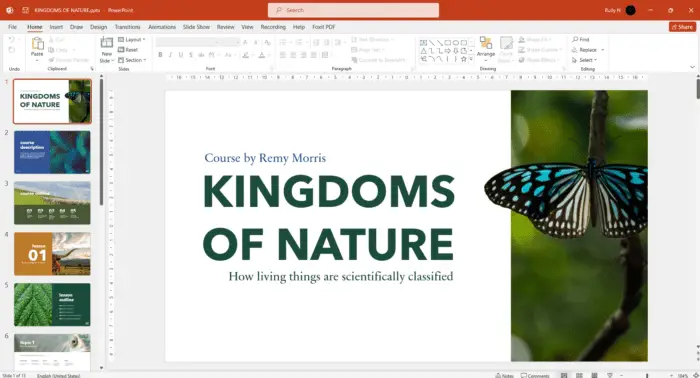Adding sound to a PowerPoint presentation can greatly enhance and improve the audience experience. Whether it’s background music, narration, or sound effects, audio engages viewers and helps convey key information.
This comprehensive guide covers everything you need to know about inserting sound into PowerPoint slides on both Windows and Mac devices.
Supported Sound File Formats
PowerPoint supports the following audio formats:
- WAV – Uncompressed high-quality sound
- MP3 – Common compressed audio format
- WMA – Windows Media Audio
- MIDI – Musical Instrument Digital Interface format
- AIFF – Audio Interchange File Format
- AU – Sun/NeXT audio file
Note: RealAudio (.ra) files are not natively supported and require conversion.
On Mac devices, additional formats like CAF, M4A, and AA are also supported.
For best compatibility across platforms, MP3 and WAV are recommended.
Add Audio from Computer
Adding existing sound files from your computer is straightforward:
- Select the Insert > Audio > Audio on My PC menu
- Browse and select the audio file
- Click Insert
The sound clip will appear as an icon on the slide. You can drag this to reposition as needed.
Record Live Narration or Audio
To record original narration or audio:
- Select Insert > Audio > Record Audio
- Name the recording and click Record
- Speak into your microphone
- Click Stop when finished
Test the recording with the built-in Play button before inserting.
Set Playback Options
After inserting sound clips, customize playback settings:
- Select the audio icon
- Go to Audio Tools > Playback tab
- Set start/stop times, adjust volume, enable looping, and more
Play on click, automatically, or in the background. Fade in/out for smoother transitions.
Enhance Presentation Delivery
Strategically use audio to improve your PowerPoint delivery:
- Explain concepts – Narrate complex ideas and processes
- Emphasize key points – Use sound bites that reiterate main takeaways
- Set mood – Background music establishes tone and feeling
- Pace presentation – Audio cues guide pace and transition timing
- Engage audience – Sound effects and interactions encourage participation
Audio Recording Tips
Follow these best practices when recording narration or audio directly in PowerPoint:
- Use a high-quality microphone for best results
- Record a test clip and listen before proceeding
- Pause briefly between slides to prevent cutoff
- Maintain consistent volume across recording session
- Record in a quiet space without echo or reverb
- Save the presentation after inserting audio clips
Re-record any sections as needed for quality results.
Share and Present with Audio
When complete, test the full presentation audio end-to-end before sharing or presenting:
- Preview in Slide Show mode to confirm
- Check on the presentation computer or device
- Export presentation as a video file
- Upload to video sites or services
Fine-tune audio elements like volume and timing if needed.
With the right audio additions, your PowerPoint presentations can truly come alive. Use this guide to seamlessly insert sound effects, music, and narration to connect with audiences and clearly convey your most important messages.