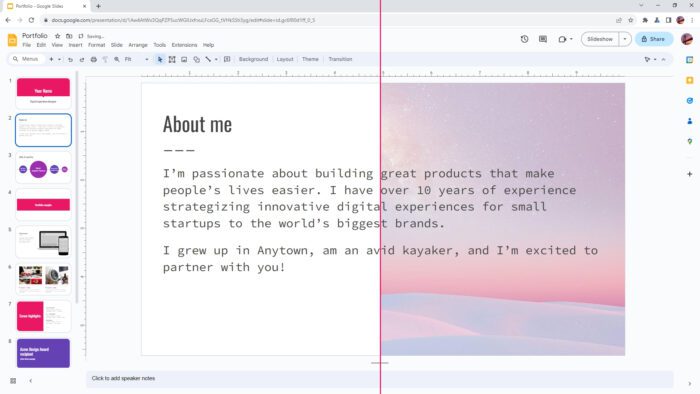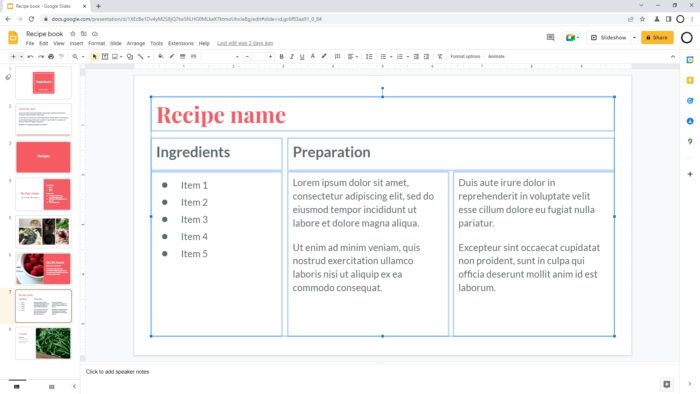Whether 15 or 50 slides, a presentation should be quick, agile, and to the point. Usually most of us will utilize the power of diagrams or bullet points.
But what if at some point we need to address a certain point to discuss it within a minute? Scrolling through the unrelated definitely not the answer.
Here is why you need to link text or anchoring text for the time-saving purpose. By linking text you can easily click on a point or bullet then let the presentation guide you to the slides dedicated for that point or bullet. You can easily add the navigation on the Google Slides.
Follow these steps:
1. Open the new presentation or from your recent ones. Here we will show the 3 points on one slide: Best slides-making software, Google Slides, and Microsoft Powerpoint
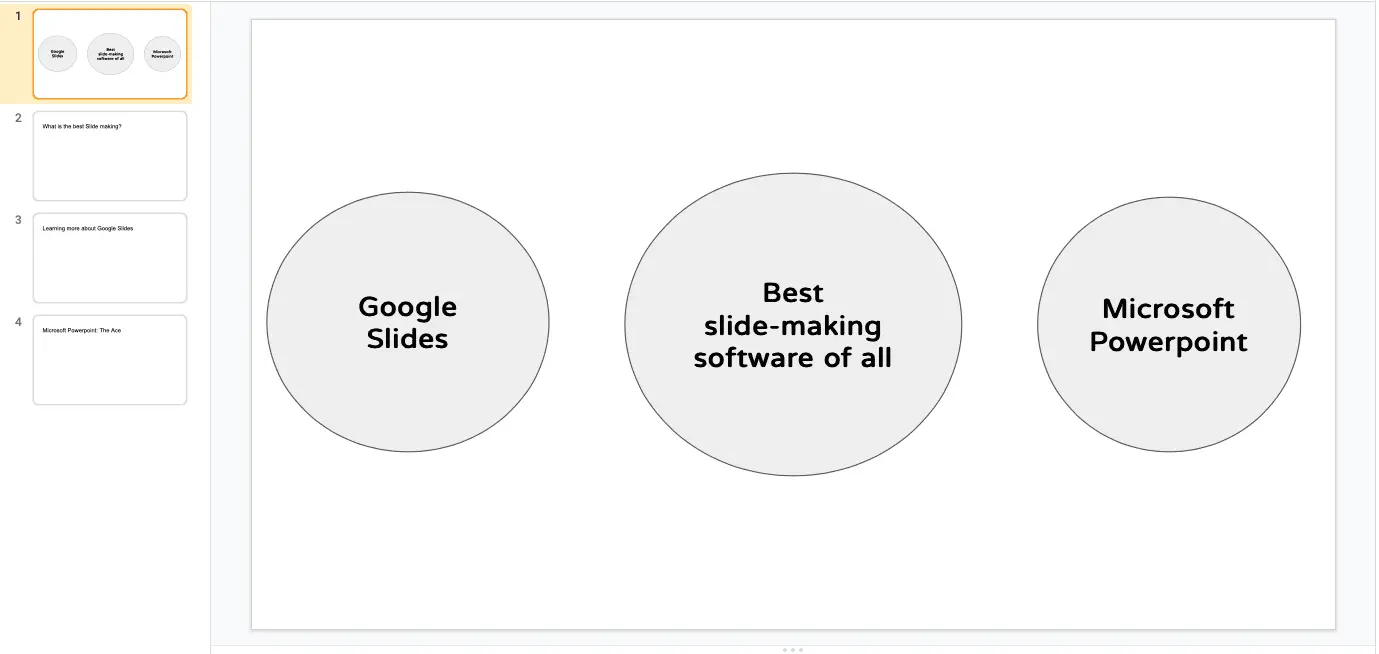
2. Make sure you already have another slide related to the points. The order now doesn’t matter since we’re about to link each slides to its respective points
3. Highlight the text you want to anchor the link onto. Then right-click and click Link.
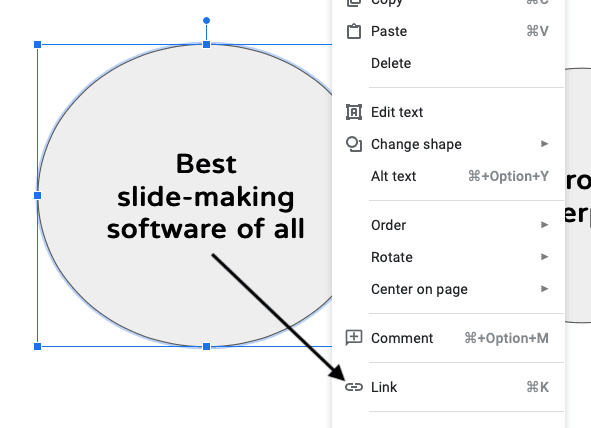
4. There are various options from the web, other slides, or from this slide. Click on this slide and choose the suitable slide to link.
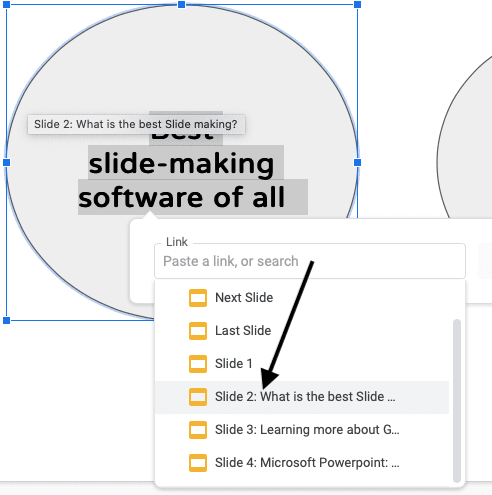
5. Click Apply.
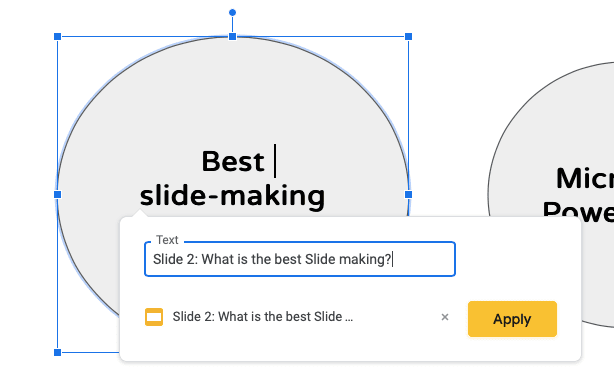
6. Apply to all of the points. Make sure the text is now bluish green.
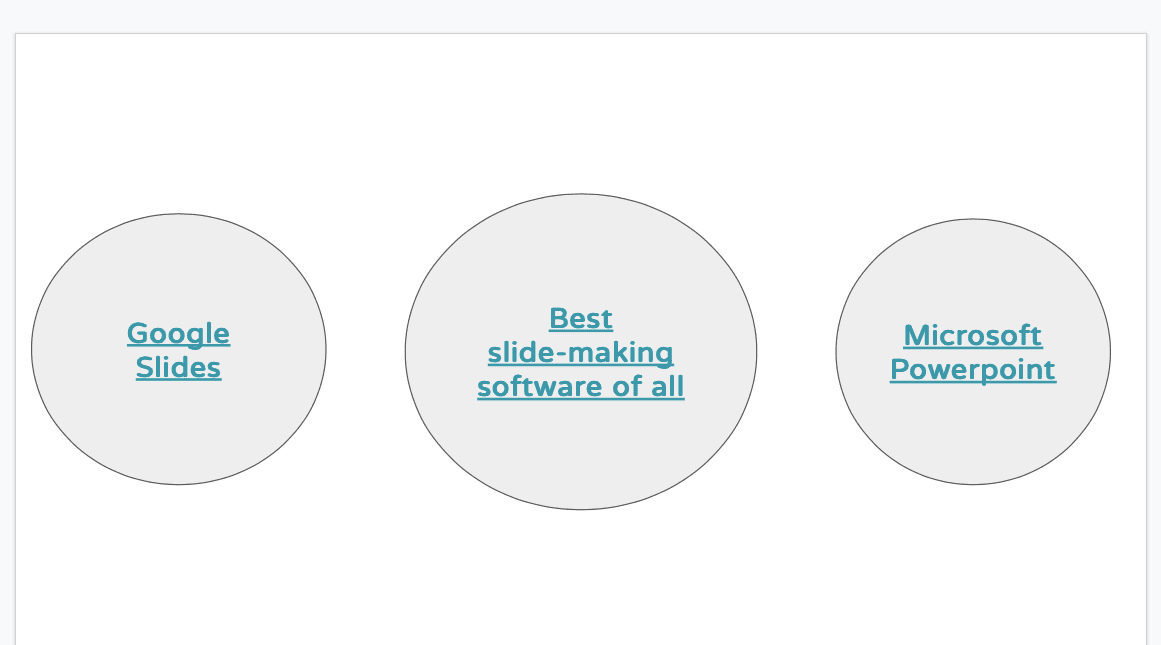
Easy and simple, does it? Amuse the audience by your powered Google Slides by utilizing link and anchor text!