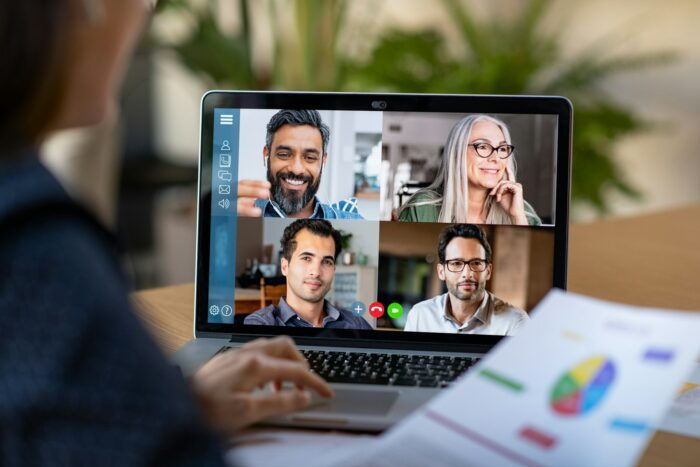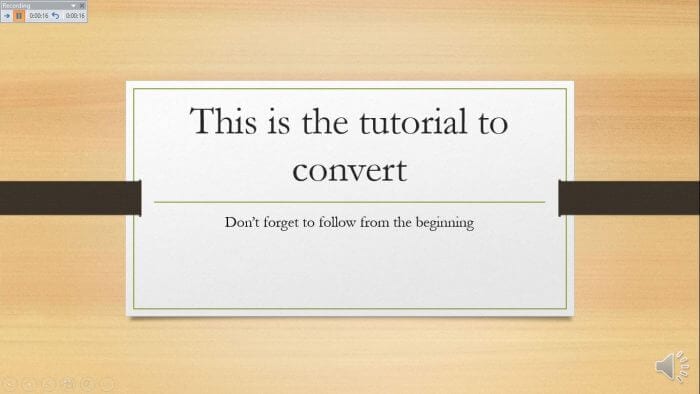Opening PDF files in PowerPoint can be very useful for creating presentations. There are a few different methods you can use to insert a PDF into PowerPoint.
Benefits of Opening PDFs in PowerPoint
Here are some of the benefits of opening PDFs in PowerPoint:
- Retain original formatting – When you insert a PDF file into PowerPoint, it retains all of the original formatting such as fonts, colors, and graphics. This saves you time from having to manually reformat content.
- Display complex data – PDFs can contain complex data such as charts, graphs, and tables that would be difficult to recreate from scratch in PowerPoint. Inserting them allows you to neatly display this information.
- Enhance credibility – Including PDF articles, research papers, or other external content enhances the credibility of your presentation by citing reputable sources.
- Easy distribution – After inserting PDFs, you can easily share the enhanced presentation with others rather than having to send all files separately.
Methods for Inserting PDFs
There are a few different straightforward methods for inserting a PDF into PowerPoint.
Insert Entire PDF File
You can insert the entire PDF file as an object which embeds it into the presentation:
- Open the PowerPoint presentation
- Select the slide where you want the PDF content to appear
- Go to the Insert tab and click on Object
- Select Create from File
- Browse and select the PDF file you want to insert
- The PDF file will be embedded into the slide
The advantage of this method is that the full PDF file can be opened by double-clicking the object containing it.
Insert Specific PDF Pages
Rather than embed the entire file, you can insert specific pages from a PDF:
- Open both the PowerPoint presentation and PDF file
- In PowerPoint, select the slide where you want to insert content
- Go to the Insert tab and select Screenshot
- Select the window showing the specific PDF pages you want to insert
- The selected PDF pages will be inserted as images
This allows you to insert only the most relevant pages rather than the full document.
Insert PDF Link
Instead of embedding PDF content, you can simply insert a hyperlink to the file:
- Open the PowerPoint presentation
- Select the text or object you want to be the hyperlink
- Go to Insert > Hyperlink
- Select Existing File and browse to select the PDF file
- A clickable link to the file will be inserted
This method allows you to link the file without embedding it into the presentation.
Tips for Working with Inserted PDFs
When working with PDFs inserted into PowerPoint, keep these tips in mind:
- Double-click inserted PDF objects to open the file in your default PDF reader
- Use Save As to convert the enhanced PowerPoint file into a PDF
- Edit inserted PDF images by right-clicking and selecting Edit in Paint
- Resize, rotate, or crop inserted PDF content by using the Format tab
Following these best practices will allow you to seamlessly integrate and enhance PDF documents within your PowerPoint presentations.
Convert PDF File to Editable PowerPoint
If you want to fully edit and customize the contents of a PDF document, you can convert it into an editable PowerPoint presentation:
Using Adobe Acrobat Pro
- Open the PDF file in Adobe Acrobat Pro
- Select Export PDF tool
- Choose Microsoft PowerPoint as the export format
- Select settings and pages you want to convert
- Save the exported PowerPoint file
Acrobat will convert the PDF to fully editable PowerPoint slides.
Using Online PDF Converters
There are many free online PDF to PowerPoint converters:
- Upload PDF file to the conversion tool
- Choose either PPT or PPTX format
- Download the converted PowerPoint file
Be sure to select a reliable converter that will properly format all slide contents.
Using Microsoft 365
If you have a Microsoft 365 subscription, you can also convert PDFs to PowerPoint:
- Open the PDF file
- Select Export > Create Handouts
- Choose either PowerPoint slides or outline format
- Customize layout, order, positioning, etc.
- Save the exported PowerPoint
Microsoft 365 enables advanced customization during PDF to PowerPoint conversion.
The benefit of fully converting into PowerPoint format is that you can then freely edit and customize the file’s contents however you want.
Summary
The ability to integrate PDF documents makes PowerPoint even more useful for creating informative presentations. There are options for simply inserting PDF pages, embedding entire files, or fully converting contents into editable slides.
Leveraging these PDF capabilities within PowerPoint boosts your ability to build professional, credible, and engaging slide decks. By following best practices, you can optimize workflows for seamlessly enhancing presentations with PDF files.