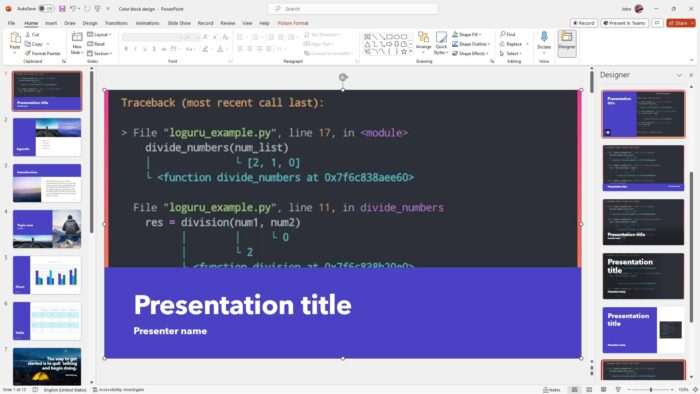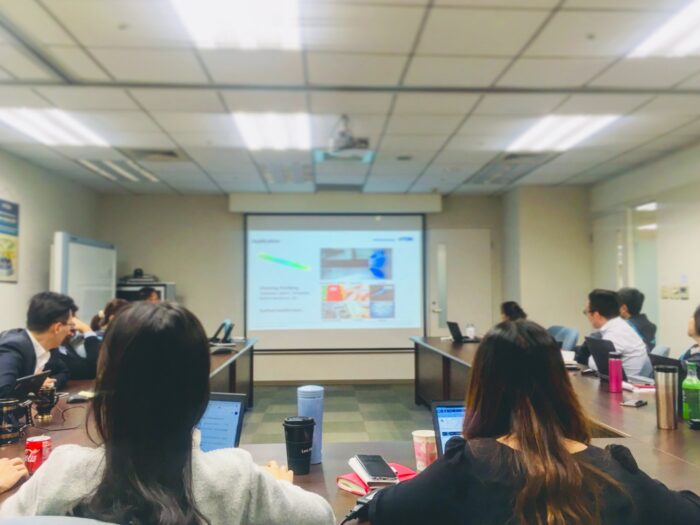Introduction
Proper text formatting is essential for creating professional and visually appealing PowerPoint presentations in 2003. There are various ways to format text in PowerPoint 2003 including changing font type, size, color, alignment, adding effects like shadow or underline, using bullets and numbering, and more.
This comprehensive guide will cover the following topics related to formatting text in PowerPoint 2003:
Font Format
Changing Font Type
To change font type for text:
- Select the text box or placeholder
- Click the font drop-down menu on the Formatting toolbar
- Select the desired font
Some good font choices for presentations include Arial, Calibri, Cambria, Garamond, Georgia, Helvetica, Times New Roman, Trebuchet MS, and Verdana.
Changing Font Size
To change font size:
- On the Formatting toolbar, click the Increase or Decrease Font Size buttons
- Or type in a specific font size in the Font Size box
- Or use keyboard shortcuts:
- Ctrl + Shift + > to increase size
- Ctrl + Shift + < to decrease size
Use 18-44 pt font for titles and headlines. Use 24-32 pt font for body text.
Changing Font Color
To change font color:
- On the Formatting toolbar, click the Font Color dropdown and select a color
- Or click More Colors for the color palette to choose a custom color
Stick to high contrast color combinations for text, such as black or dark blue on a white background.
Adding Font Effects
Special font effects can be added to text like:
- Bold, italic, or underline – click the B, I, or U buttons on the Formatting toolbar
- Shadow – click the Shadow button
- ALL CAPS – click the Change Case dropdown and select UPPERCASE
- Small caps – click the Change Case dropdown and select Small Caps
Use sparingly and avoid overformatting text with too many effects.
Paragraph Format
Aligning Text
To align text left, center, or right within a text box:
- On the Formatting toolbar, click the Align Left, Center, or Align Right button
Left aligned text is easiest to read. Center align titles and headings. Right align small blocks of text when needed.
Line Spacing
To add spacing between lines of text:
- Select the text
- Right click and select Paragraph
- In Line Spacing, select the desired spacing
Single spaced text is standard. Can increase line spacing to 1.5 for better readability.
Bullets and Numbering
To make bulleted or numbered lists:
- Select text
- On the Formatting toolbar, click the Bullets or Numbering button
This automatically indents and formats the text into a list.
Using Format Painter
Format Painter quickly copies formatting from one text box to apply to another:
- Select text with desired formatting
- Click the Format Painter button on the Standard toolbar
- Select the text you want to apply the copied formatting to
Saves time compared to manually matching fonts, sizes, colors etc.
Conclusion
Properly formatting text is a vital skill for creating professional PowerPoint presentations. Follow the best practices covered in this guide regarding font type and size, color, alignment, spacing, effects, bullets, numbering, and using Format Painter to efficiently format text. Avoid errors like overusing ALL CAPS, condensing line spacing too much, or using complex fonts that are hard to read. Keep the formatting clean, consistent, and focused on enhancing presentation content.