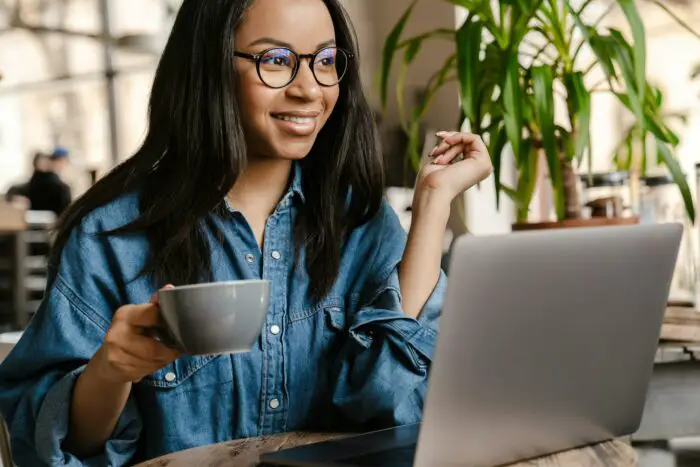Adding video clips to your PowerPoint 2007 presentations can make them more dynamic, engaging, and memorable for your audience. However, there are some key things you need to know when working with movies in PowerPoint 2007.
Supported Video Formats
PowerPoint 2007 only supports a few video file formats natively, including:
- AVI
- MPEG
- WMV
If your video is not in one of these formats, you will need to convert it before inserting it into PowerPoint. There are many free video converter tools available online.
When working with AVI files, it’s recommended to convert them to WMV or MPEG first to avoid potential codec issues when playing the video.
Inserting Movies
There are two main ways to insert movies into PowerPoint 2007 presentations:
From a File on Your Computer
- Select the slide where you want the movie to appear
- Go to the Insert tab
- Click the Movie button
- Select Movie from File
- Locate and select the video file on your computer
- The movie will be inserted into the slide
From the Clip Organizer
The Clip Organizer in PowerPoint contains a library of media clips you can use.
- Select the slide where you want the clip
- Go to the Insert tab
- Click the Movie button
- Select Movie from Clip Organizer
- Browse and select a clip in the Clip Organizer pane
- The movie clip will be inserted into the slide
Positioning Movies
Once inserted, you can resize and position movies on slides:
- Click and drag the sizing handles on the edges and corners to resize
- Click and drag the movie object to move it around
For precise control, use the Size settings on the Movie Tools Format tab.
Configuring Movie Playback Options
In the Movie Tools Options tab, you can set various playback options for movies:
- Start: Choose to start the movie Automatically or On Click
- Loop until Stopped: Makes the movie repeat continuously
- Hide while not Playing: Hides the movie thumbnail and only shows when playing
- Rewind after Playing: Rewinds to the beginning when the movie finishes
- Play Full Screen: Plays the movie in full screen mode
Experiment with these options to get the ideal settings for each movie.
Linking vs. Embedding
An important difference in PowerPoint 2007 is that movies are linked rather than embedded:
- Linked: Just a reference to the video file on your computer. The actual video is not contained in the PowerPoint file.
- Embedded: The video file is inserted directly into the PowerPoint file.
The advantage of linking is that it keeps file sizes small. However, you must bring the video file with you whenever you want to show the PowerPoint, otherwise the movies will not play.
With embedding, the PowerPoint file will be much larger, but everything you need is contained right there in the presentation.
Troubleshooting Movie Issues
Some common problems when working with movies in PowerPoint 2007:
- Codec not installed – Install the required video codec on your computer
- Unsupported format – Convert to AVI, MPEG, or WMV
- Link broken – Bring the original video file with the presentation
Converting to WMV format often resolves many movie-related issues in PowerPoint 2007.
Tips for Using Movies Effectively
When using video clips in your PowerPoint 2007 presentations, keep these tips in mind:
- Use high quality videos with adequate resolution
- Keep video clips short and concise
- Explain context before showing movies
- Ensure movies are relevant to your content
- Place movies near relevant information
- Test thoroughly before presenting
Following these best practices will ensure your movies enhance rather than detract from your presentations!
Summary
Working with movies in PowerPoint 2007 presentations gives you an effective way to engage your audience and illustrate key information. By understanding how to properly insert, configure, troubleshoot, and utilize video content, you can create truly multimedia presentations that resonate with viewers and achieve results.