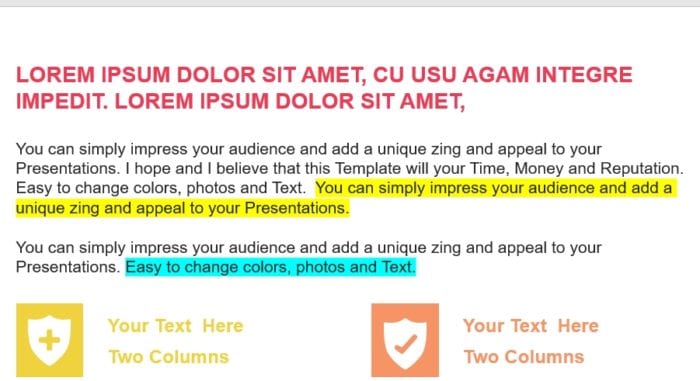PowerPoint 2013 offers many advanced options for enhancing and customizing your presentations. Here are some of the key features:
Laser Pointer and Drawing Tools
You can use PowerPoint’s laser pointer feature to highlight items in your slideshow. This allows you to guide the audience’s attention without obscuring the content.
To enable the laser pointer:
- Go to the Slide Show tab
- Click Set Up Slide Show
- Check the box for Laser Pointer
You can also use the pen, highlighter, and eraser tools to annotate your slides during the presentation.
Presenter View
Presenter View gives you a separate display from your audience that includes useful tools like:
- Timer
- Notes
- Next slide preview
- Audience view
To use Presenter View:
- Go to Slide Show > Set Up Slide Show
- Select Browsed by an individual (window) under Multiple Monitors
- Check the box for Show Presenter View
Now when you start your slideshow, you will see the Presenter View display.
Recording Presentations
You can record audio narration, slide timings, and pen annotations for your presentation. This allows you to create a video tutorial or self-running slideshow.
To record your presentation:
- Go to Slide Show
- Click on Record Slide Show
- Select recording options
- Click Start Recording
The slideshow will record with your narration, timings, and annotations.
Video Tools
The video tools in PowerPoint 2013 allow you to insert and edit videos right within your presentation. You can:
- Trim videos
- Add fades in/out
- Adjust playback options
- Play videos full screen
This provides powerful options for integrating video content.
Sections
Sections allow you to group slides together for easier organization and formatting.
To add sections:
- Switch to Normal or Slide Sorter view
- Right click between two slides and select Add Section
- Customize section names and reorder as desired
Sections make managing larger presentations much simpler.
Slide Show Shortcuts
Using slideshow shortcuts allows you to control the flow of your presentation. Here are some useful shortcuts:
- N: Next slide
- P: Previous slide
- B: Black screen
- W: White screen
- Esc: End slideshow
Practice these to smoothly navigate your slideshow.
Present Online
You can present your slideshow online to allow remote attendees to view and participate.
To present online:
- Upload presentation to OneDrive
- Get sharing link
- Send viewers the link to join
- Present through PowerPoint online
This unlocks powerful collaboration capabilities.
Morph Transition
The morph transition transforms one slide into the next for a smooth, visually striking effect.
To apply a morph:
- Insert a duplicate of slide 1 after slide 2
- Make edits to the duplicate slide
- Apply the morph transition from slide 1 to 2
The morph makes content changes visually captivating.
Zoom Slideshow
You can configure your slideshow to zoom in on a portion of the slide, focusing the audience’s attention.
To add zoom:
- Select the Zoom box on a slide
- Resize the zoom box as desired
- The slideshow will now zoom in on this region
Zooms are a great way to guide the viewer’s eye.
Triggers
Triggers allow you to start media playback using clickers, keyboards, or other devices. This provides engaging interactivity.
To add a trigger:
- Select the object to trigger
- Go to Playback Tools
- Check the box for Trigger
- Select trigger type
Now the media will only play when activated by the specified trigger.
By leveraging these advanced features in PowerPoint 2013, you can create truly compelling, professional presentations. With some practice, you will be presenting like an expert in no time!