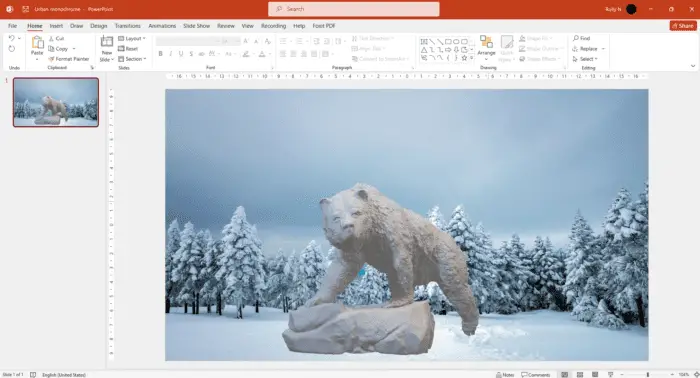Adding videos to your PowerPoint presentations can make them more engaging and memorable for your audience. PowerPoint 2013 makes it easy to insert videos from your computer or embed videos from online sources like YouTube.
Ways to Add Videos in PowerPoint 2013
There are a few different ways to add videos to your PowerPoint slides:
- Insert Video from File – Add a video file saved on your computer by going to Insert > Video > Video from My PC. You can insert common video formats like MP4, WMV, and MOV files.
- Embed Online Video – Embed a video from an online source like YouTube or Vimeo. Go to Insert > Video > Online Video and paste the video embed code.
- Link to Video File – Instead of embedding the video file and increasing your PowerPoint file size, you can just insert a link to the video file. When presenting, you would then need to open the linked video file separately.
Tips for Inserting Videos
Here are some tips to follow when inserting videos in PowerPoint 2013:
- Use Common Video Formats – For best compatibility, use common video formats like MP4 encoded with H.264 video and AAC audio. Avoid uncommon formats that may not play well across devices.
- Check Video Properties – After inserting your video, check the Playback tab of the video tools/format ribbon. Set options like when your video will start playing and if it will loop.
- Compress Large Videos – If you have a large video file, use a video converter tool to compress it to a smaller file size before inserting it. Large videos can dramatically increase your PowerPoint file size.
- Use Poster Frames – Add poster frames so your video displays an introductory image before the video starts playing when presenting. This improves perceived load times.
- Link to Online Videos – When possible, link to online videos instead of embedding them. This prevents your PowerPoint file from becoming too large.
Inserting a Video File
Inserting a video file stored on your computer into PowerPoint is simple:
- Navigate to the slide where you want the video to appear
- Go to Insert > Video > Video from My PC
- Select the video file and click Insert
- Resize or move the video as needed on your slide
The video will now be embedded into your presentation. Later if you need to modify the video, just double click on it to access options like trimming the length or adding fades.
Embedding an Online Video
To embed a video from an online source like YouTube:
- Copy the embed code for the online video
- In PowerPoint, navigate to the desired slide
- Go to Insert > Video > Online Video
- Paste the embed code into the box and click Insert
The video will now be embedded on your slide. Remember that embedding videos links them to an online source. If presenting without internet access, linked videos may not play properly when presenting.
Video Playback Options
In the Playback tab of the Video Tools/Format ribbon tab, you can set options for your inserted videos:
- When to start playing the video – automatically or when clicked
- If the video will loop continuously or stop at the end
- If the video plays in full screen or within the slide
- Fading effects for a more polished intro/outro
Setting appropriate playback options ensures your videos perform as intended while presenting.
Converting Video Files
If you encounter format compatibility issues or have an extremely large video file, use a video converter tool. Free video converter tools make it easy to:
- Convert between video formats
- Compress large video files into smaller file sizes
- Optimize video properties for smooth PowerPoint playback
Converting and/or compressing your video files before inserting them into PowerPoint is recommended to avoid common playback issues.
Adding videos doesn’t have to be difficult or time-consuming in PowerPoint 2013. Follow the right video insertion process, set playback options appropriately, and convert files as needed for best results. Well-placed videos can greatly amplify the impact of your next PowerPoint presentation.