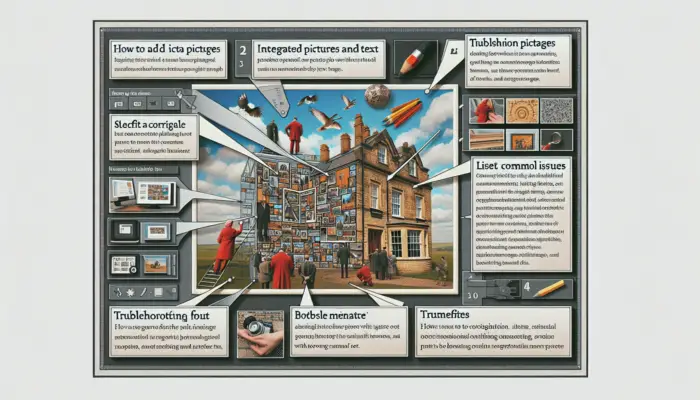What is SmartArt?
SmartArt in PowerPoint 2013 allows users to communicate information visually using graphics instead of just text. There are many different SmartArt layouts to choose from to illustrate ideas like processes, hierarchies, relationships, lists, and more. Some of the key benefits of using SmartArt include:
- Makes presentations more visual and engaging
- Communicates ideas clearly through graphics
- Easy to create designer-quality illustrations
- Can transform bullet points into eye-catching graphics
- Lots of styles and effects to choose from
To insert a SmartArt graphic:
- Go to the Insert tab
- Click SmartArt in the Illustrations group
- Select a SmartArt category and graphic layout
- Add and customize text and graphics
SmartArt Categories
There are 9 main categories of SmartArt graphics to choose from:
- List: Non-sequential lists and bullet points
- Process: Step-by-step flowcharts and processes
- Cycle: Circular cycles and repeating processes
- Hierarchy: Organizational charts and pyramid diagrams
- Relationship: Interconnected relationships and concepts
- Matrix: Grid-based diagrams for comparing items
- Pyramid: Graduated, proportional, or pyramid diagrams
- Picture: Diagrams that incorporate pictures
- Office.com: Additional SmartArt not in other categories
Customizing SmartArt
Once you’ve added a SmartArt graphic, it’s easy to customize it to fit your needs:
Change Layout
You can change to a different layout under the Design tab to better fit your content. Some text may not appear if the layout changes too drastically.
Add/Delete Shapes
Use the Text Pane or click directly on the SmartArt graphic to add or delete shapes and text. The graphic will automatically adjust.
Resize Shapes
Click and drag the sizing handles on individual shapes to resize them. Maintain the aspect ratio by holding shift while resizing.
Change Color
Update colors for the entire graphic under Design > Change Colors or format individual shapes.
Apply Styles
Apply SmartArt Styles under Design to instantly add effects like 3D, bevel, shadows and more.
SmartArt Design Tips
Here are some tips for designing eye-catching SmartArt graphics:
- Use concise text – too much text can make graphics cluttered
- Balance text and graphics
- Use contrasting colors for emphasis
- Show relationships clearly with connecting arrows/lines
- Apply 3D effects sparingly
- Animate graphics to make them dynamic (fly in, fade, etc.)
- Maintain clean and consistent design between slides
Sample SmartArt Graphics
Here are some examples of SmartArt graphics you can create in PowerPoint:
Hierarchy Chart
Hierarchy Chart
Process Flowchart
Process Flowchart
Relationship Diagram
Relationship Diagram
Matrix
Matrix
Converting Text to SmartArt
If you already have bullet points or text on a slide, you can convert it into an eye-catching SmartArt graphic easily.
To convert text:
- Select the text box with your bullets/text
- Right click and select Convert to SmartArt
- Pick a layout
- Customize like any other SmartArt graphic
This helps transform boring bullet points instantly into nice graphics.
Animating SmartArt Graphics
Animation allows SmartArt graphics to come alive and makes presentations more dynamic and visually appealing.
Some examples of SmartArt animations:
- Entrance animation: Fly in, fade in, float in from a direction
- Emphasis: Grow/shrink, change color
- Motion Path: Graphics can move along a custom path
- Exit: Fade out, shrink out
To animate SmartArt graphics:
- Select the graphic
- Go to Animations tab
- Pick an animation and customize options
Animations can be added to the entire SmartArt graphic or individual shapes. Use animations sparingly to maximize impact.
Tips for Great Presentations
Here are some additional tips for creating great presentations with PowerPoint 2013:
- Use slide templates and themes for quick design
- Balance text, graphics, and white space
- Limit text and use bullet points
- Use high-quality photos
- Add charts, tables, and diagrams
- Use slide transitions wisely
- Add custom animation
- Use presenter view for notes/slides
SmartArt graphics are an awesome tool in PowerPoint 2013. Combined with other visuals, custom animation, and great presentation design principles, SmartArt can help take your PowerPoint decks to the next level.