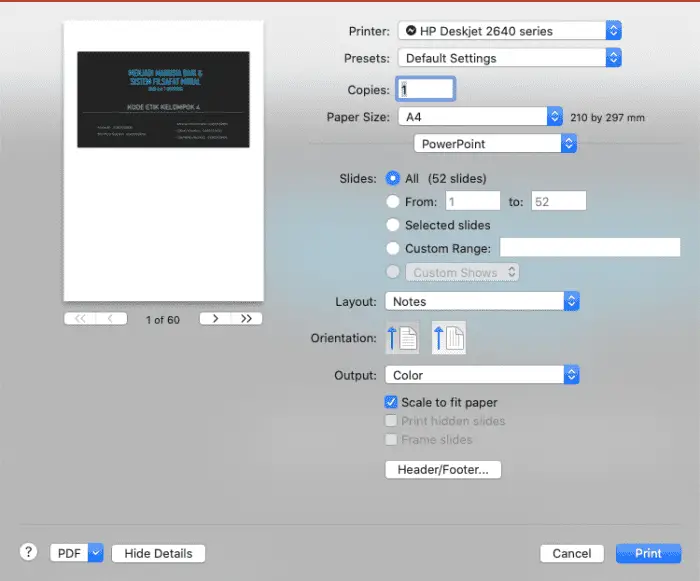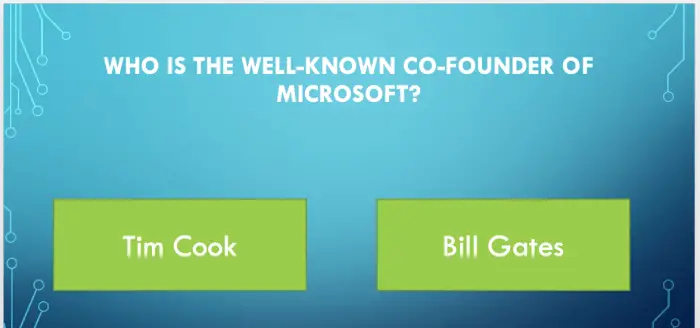PowerPoint presentations allow you to reveal information sequentially to better engage your audience. One effective technique is hiding text until clicked to maintain interest and encourage interaction. This guides viewers through key points without overwhelming them.
Follow this simple tutorial to hide text in PowerPoint slides, requiring a mouse click to display content.
Why Hide Text in Presentations
Hiding text keeps audiences focused since too much information at once can be distracting. Benefits include:
- Maintains interest: Viewers click to reveal more detail, keeping them engaged.
- Highlights key points: Draws attention to crucial information you want viewers to retain.
- Creates interactivity: Encourages participation instead of passively reading a wall of text.
- Controls pacing: Lets you reveal content at an ideal rate for comprehension.
How to Hide Text in PowerPoint
Hiding text in PowerPoint only takes a few steps:
- Select the text you want initially hidden.
- Open the Font tab.
- Click the Hidden checkbox under Text Effects.
- Now the text stays invisible until clicked during the slideshow.
You can also right-click the text and select Font, then check Hidden under Text Effects.
How to hide text in PowerPoint
The text seems to disappear on the slide. But viewers can reveal it with a simple click when running the presentation.
Customizing Hidden Text Boxes
By default, PowerPoint displays a plain text box when you click hidden content. You can style it to match your presentation:
- With the hidden text selected, open the Format Shape tab.
- Adjust settings like color, outline, effects, size, and more.
For example, give the text box a colored outline so it stands out from the slide background.
Animating Hidden Text
Optionally, apply an animation so hidden text enters with a dynamic effect:
- Select the hidden text and open the Animations tab.
- Click Add Animation and choose an entrance effect.
- Adjust animation settings like duration, delay, triggers, and more.
Bounce, fade, fly in, and other animations make hidden text more visually engaging when revealed.
Hiding Multiple Text Boxes
You can hide various text boxes on a single slide, requiring separate clicks to display each one:
- Hold CTRL while clicking and dragging to select multiple text boxes.
- Open the Font tab and check the Hidden box to hide them simultaneously.
When presenting, viewers can click each in turn to reveal different pieces of information.
Troubleshooting Hidden Text
If hidden text isn’t working correctly:
- Verify Text Effects > Hidden is checked with the text selected.
- Ensure presenter view shows the slide. Hidden text only appears to audiences.
- Check text box fill and outline colors blend with the slide background.
With practice, hiding text becomes an intuitive way to manage information flow in PowerPoint. The techniques above should have you creating interactive slides to engage viewers in no time!
More Tricks for Engaging PowerPoint Presentations
Hiding text until clicked keeps audiences attentive. But many other features help craft compelling presentations:
Animations and Transitions
Subtly animate bullet points, images, and other elements so they enter the slide dynamically. Play with motion paths, effects, durations, and triggers for the right level of motion.
Custom Layouts
Tailor master slides with formatted placeholders for titles, text, graphics, and more. Apply to multiple slides to quickly achieve visual consistency.
Morph Transition
Morph images and text boxes seamlessly from one state to another, either on the same slide or between different ones. Guide viewers through key transformations and concepts.
Zoom and Pan
Emulate camera movements by zooming and panning to highlight details in photos, diagrams, maps, and other visuals during the presentation.
Digital Ink
Use a stylus or mouse in presenter view like a whiteboard marker. Draw directly on slides as you present to annotate key points.