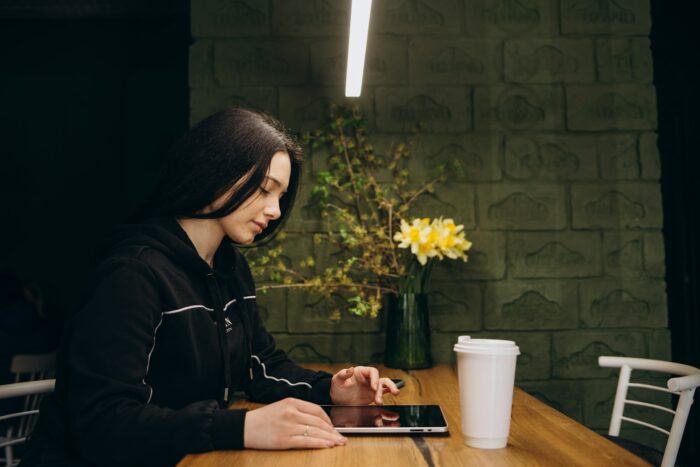Adding and formatting text is an essential skill for creating effective PowerPoint presentations. This comprehensive guide covers everything you need to know about working with text in PowerPoint 2013.
Adding Text to Slides
There are two main ways to add text in PowerPoint 2013:
- Text placeholders – These are pre-formatted text boxes that come with slide layouts. Simply click inside a placeholder and start typing to add text.
- Text boxes – You can insert custom text boxes using the Text Box tool on the Insert tab. Text boxes can be freely moved and resized.
To quickly add a title and bullets, use slide layouts like Title and Content or Title Only. If you need more text placeholders, choose a different layout from the Home or Insert tab.
Formatting Text
Once text is added to placeholders or boxes, you can format it with options like:
- Font family and size – Change the font and adjust text size up to 999pt.
- Text color – Select a predefined color or create custom colors.
- Text effects – Make text bold, italic, underline, strikethrough or shadowed.
- Alignment – Align text left, center or right within its bounding box.
- Columns – Split text into multiple columns. Helpful for bulleted lists.
- Lists – Convert bullets to numbered lists or multi-level lists.
- Line spacing – Set the spacing between lines of text.
- Animations – Add exciting entrance, exit or emphasis animations.
Use the controls on the Home tab or mini toolbar to quickly format selected text. For more options, use the commands on the Format Text pane.
Text Box Tips
Text boxes give you more layout flexibility than placeholders. Here are some tips:
- Resize and rotate text boxes by dragging handles or using commands on the Format tab
- Layer text boxes over placeholders to supplement slide content
- Link text boxes to flow text from one to another
- Convert text boxes to shapes if you want fixed text positions when changing layouts
Using WordArt
For decorative text, convert text to WordArt using styles that include fills, outlines, shadows and reflection effects.
Proofing Text
Don’t forget to check spelling and grammar using the proofing options on the Review tab! This will catch typos and incorrect grammar usage.
Final Touches
A few last tips for polished text:
- Use fonts and sizes consistently across all slides
- Limit text for clarity. Use images alongside text instead of long sentences
- Ensure sufficient contrast between text and background colors
- Animations can make individual text elements stand out
With these PowerPoint 2013 text basics, you’ll have professional-looking text in your presentations! The key is taking time to format text for clarity, visual appeal and a logical structure tailored to your audience.