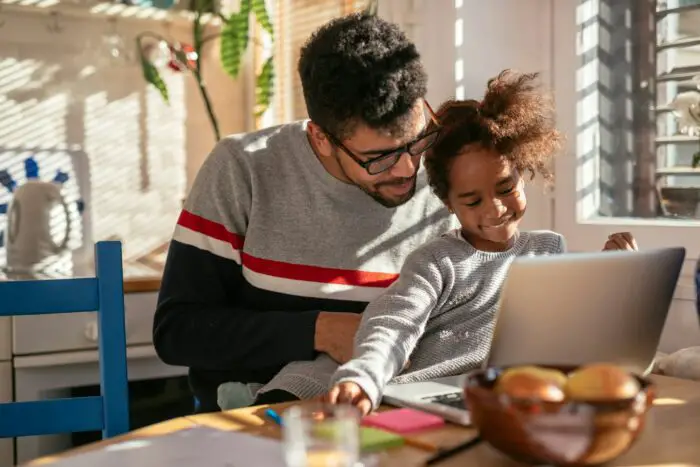PowerPoint animations allow you to make objects, text, images, charts, SmartArt, and other elements come alive in your presentations. Animations can capture your audience’s attention, emphasize important points, and make your slides more visually compelling.
In this complete guide, you’ll learn how to add animations in PowerPoint, edit animation properties, use animation triggers, create custom animations with motion paths, and best practices for effective animations.
Why Use Animations in PowerPoint?
Here are some of the key benefits of using animations in your PowerPoint presentations:
- Draw attention – Subtly animate elements to highlight key points and guide your audience’s focus.
- Emphasize concepts – Animate bullet points, charts, images and more to reinforce important ideas.
- Increase engagement – Well-timed, professional animations can boost audience attentiveness.
- Enhance flow – Use animation triggers to emphasize logical connections between elements.
- Demonstrate processes – Show progression using custom motion paths to depict step-by-step flows.
When used judiciously, animations can significantly improve your PowerPoint deck. But use them sparingly, as over-animation can have the opposite effect.
Adding Animations in PowerPoint
Adding basic animations in PowerPoint is easy:
- Select the element you want to animate. This can be text, an image, shape, chart, SmartArt graphic, and more.
- Go to the Animations tab and select an animation effect in the Animation Styles gallery. This applies a default animation.
- Customize the animation properties using the Advanced Animation pane. Click Add Animation to apply additional animations to the same element.
- Set the animation Start trigger to determine when the animation begins.
- Use Delay and Duration settings to fine tune animation timing.
- Repeat for additional elements on the slide. Carefully sequence your animations.
Animation Triggers in PowerPoint
Animation triggers determine what causes an animated element to begin its animation. This helps sequence animations for optimal flow:
- On Click – The animation begins when you manually click the slide during the presentation. Useful for building animations sequentially.
- With Previous – The animation starts when the previous animation finishes. Helpful for choreographing motion across elements.
- After Previous – Identical to With Previous, but adds a short delay between animations for smoother transitions.
- On Hover – The animation starts when you hover the mouse cursor over the element. Only functional during actual presentations.
Creating Custom Motion Path Animations
For more advanced animations, use custom motion paths:
- Select the element and go to Add Animation > Motion Paths.
- Choose a predefined motion path, or draw your own custom path.
- Adjust direction, speed, acceleration, size, and other settings.
- Set Start and End locations, or use Auto-Reverse for back-and-forth motion.
Custom motion paths allow you to demonstrate processes, depict movement, highlight flows, and guide your audience through key points.
Best Practices for PowerPoint Animations
When adding animations to your PowerPoint slides, keep these best practices in mind:
- Be subtle – Animations should enhance without distracting. Subtle fades and transitions are usually best.
- Be consistent – Use consistent animation styles and speeds across your presentation for cohesion.
- Sequence intentionally – Carefully order animations to emphasize connections and build clearly.
- Focus on emphasis – Use animations highlight or reinforce key elements rather than decorating excessively.
- Keep it simple – Limit to 2-3 animations per slide, as too many can overwhelm viewers.
- Test thoroughly – Review animations and timing in Presenter view to perfect flow and timing.
Conclusion
Adding professional yet subtle animations can significantly improve the impact of your PowerPoint slides. Use them draw attention, emphasize key points, demonstrate processes, and boost engagement.