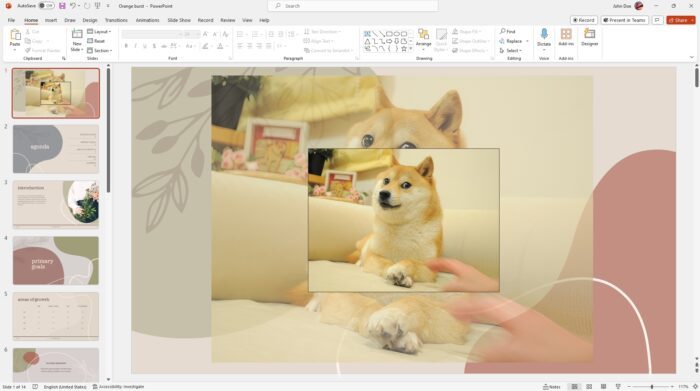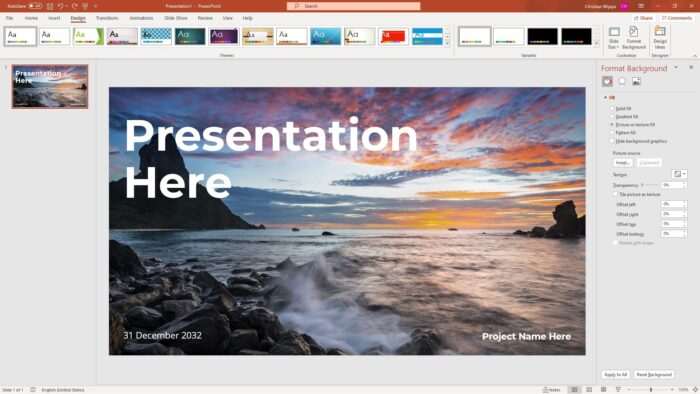PowerPoint 2013 has a feature that automatically creates bulleted or numbered lists when you type dashes (-), asterisks (*), or numbers followed by periods at the start of separate paragraphs. This can be convenient, but sometimes PowerPoint creates these lists unintentionally when you don’t want them. Fortunately, you can easily turn off the automatic list feature in PowerPoint 2013.
Why Turn Off Automatic Lists
Here are some reasons you may want to turn off the automatic list feature:
- PowerPoint keeps formatting your individual list items as an automatic bulleted or numbered list even when you don’t want it to
- You want more control over your lists without PowerPoint automatically formatting them
- You find the automatic formatting distracting or annoying when typing text
- You want to create lists manually using PowerPoint’s list formatting features
How to Turn Off Automatic Lists
Turning off automatic bulleted and numbered lists in PowerPoint 2013 is simple:
- Click the File tab
- Click Options in the left pane
- Click Proofing on the left
- Click AutoCorrect Options
- Click the AutoFormat As You Type tab
- Uncheck the boxes for Automatic bulleted lists and Automatic numbered lists
- Click OK to save the changes
Here are more details on each step:
Step 1: Click the File tab
Click the File tab in the top left corner of the PowerPoint window. This opens the Backstage view.
Step 2: Click Options
In the left pane of the Backstage view, click Options. This opens the PowerPoint Options window.
Step 3: Click Proofing
In the categories on the left side of the PowerPoint Options window, click Proofing to expand the proofing options.
Step 4: Click AutoCorrect Options
Under AutoCorrect options on the right side of the Proofing options, click AutoCorrect Options. This opens the AutoCorrect dialog box.
Step 5: Click the AutoFormat As You Type tab
In the AutoCorrect dialog box, click the AutoFormat As You Type tab. This displays options for automatically formatting text as you type.
Step 6: Uncheck the automatic list boxes
In the Apply as you type section, uncheck the boxes for Automatic bulleted lists and Automatic numbered lists to disable those automatic formatting features.
Step 7: Click OK to save changes
Click OK to close the AutoCorrect dialog box and save your changes. The automatic list features are now turned off.
And that’s it! Now when you type text that looks like list items in your PowerPoint slides, the app will no longer try to automatically format it into bulleted or numbered lists. You maintain full control.
Customizing Lists
With the automatic formatting turned off, you can now create and customize lists manually using PowerPoint’s list formatting features:
- Create bulleted lists by highlighting text and clicking the Bullets button on the Home tab
- Create numbered lists by highlighting text and clicking the Numbering button on the Home tab
- Change bullet style or numbering format by clicking the arrow next to the Bullets or Numbering button
- Increase/decrease indent by clicking the Increase List Level or Decrease List Level buttons
- Apply custom formatting like fonts, sizes, colors to fully customize your lists
This gives you flexibility and control when building your PowerPoint slides.
Conclusion
Here are some key takeaways about turning off automatic lists in PowerPoint 2013:
- Go to File > Options > Proofing > AutoCorrect Options and uncheck the Automatic bulleted lists and Automatic numbered lists boxes
- This gives you control over PowerPoint automatically creating lists from text
- You can still create customized lists manually using the Bullets and Numbering buttons
- Formatting options let you fully customize your lists in PowerPoint
Turning off the automatic list features is simple and gives you more design freedom when formatting text in your PowerPoint presentations.