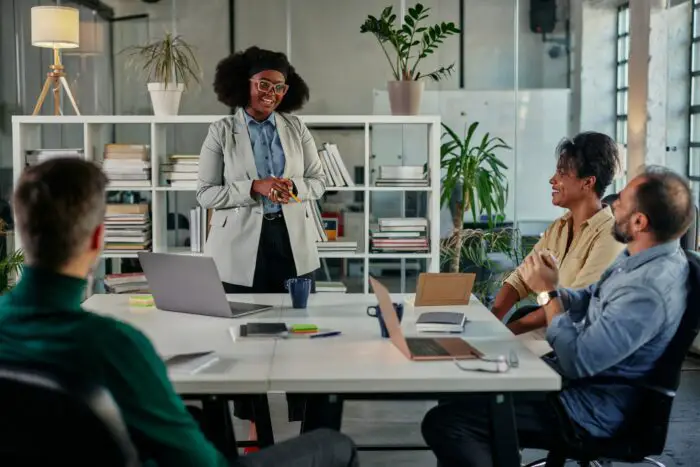Creating 3D arrows in PowerPoint can add visual interest and dimension to your presentations. With just a few simple steps, you can transform basic arrows into dynamic 3D graphics.
Insert an Arrow Shape
To get started, insert an arrow from the Shapes menu:
- Go to the Insert tab
- Click on Shapes
- Select an arrow style from the Block Arrows section
Draw the arrow on your slide where you want it to appear.
Apply 3D Format
Next, apply a 3D format to the arrow:
- Select the arrow shape
- Go to the Format tab
- Click on 3D Format in the Shape Styles group
- Choose a 3D variation such as 3D Rotation
You can now customize the 3D format by changing the depth, rotation and perspective. Adjust these settings to achieve different 3D effects.
Add Shadow
Adding a shadow creates a more realistic 3D look:
- With the arrow selected, go to Shape Effects > Shadow on the Format tab
- Pick a shadow preset like Offset Center
The shadow will apply instantly, giving the appearance that the arrow is lifting off the slide.
Use Shape Union
For more advanced 3D arrows, you can combine shapes using the Shape Union tool:
- Insert basic shapes like rectangles and triangles
- Arrange them into an arrow structure
- Select all shapes and click Shape Union on the Format tab
This merges the individual pieces into a single 3D arrow that you can manipulate as one object.
Enhance with Color and Effects
Customize the arrow further with colors, gradients, glow effects and more. Some ideas:
- Apply a color gradient from a darker to lighter shade
- Add a soft edge effect
- Use metallic or glass fill textures
- Animate the arrow to fly across the slide
The possibilities are endless!
Best Practices
When creating 3D arrows, keep these tips in mind:
- Use sparingly. Too many 3D elements can be distracting.
- Make sure the color contrasts with the slide background.
- Balance simplicity and details. Don’t overcomplicate the graphic.
- Animate subtly. Excessive movement draws attention away from content.
Sample 3D Arrow Variations
Here are just a few examples of 3D arrows you can make in PowerPoint:
3D Arrow 1
Curved 3D Arrow
Give the arrow a curved path by rotating and bending the shape.
3D Arrow 2
Branching 3D Arrow
Make the arrow split into multiple directions using merged shapes.
3D Arrow 3
Circular 3D Arrow
Curve the arrow into a complete circle or spiral shape.
Next Steps
The basics above provide a solid foundation for creating 3D arrows in your PowerPoint decks. To take it further:
- Combine arrows with other 3D shapes
- Integrate arrows into 3D diagrams
- Animate multiple sequenced arrows
- Develop custom 3D arrow templates
With some creativity and practice, you’ll be making striking 3D arrows to captivate your audience.
Now you have the techniques to add dimension and interest to arrows in your presentations. Apply what you’ve learned to make your message stand out with dynamic 3D arrow visuals.