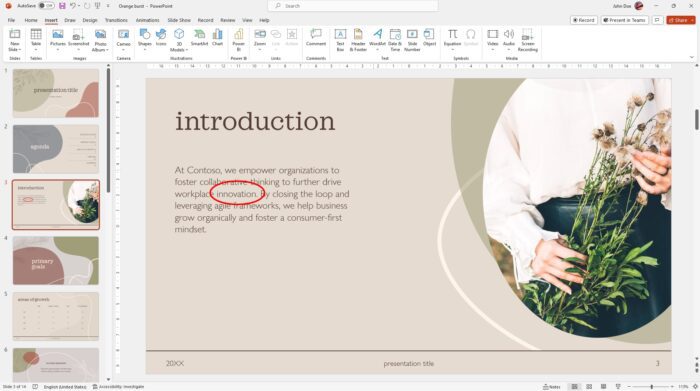Converting PDF files into PowerPoint presentations can be extremely useful for editing documents and giving presentations. There are a few ways to export PDF to PowerPoint, depending on your needs and the tools you have available. This article will explore three methods: using Adobe Acrobat, online converters, and Power PDF software.
Using Adobe Acrobat
Adobe Acrobat is the industry standard tool for working with PDF files. The Pro version includes many features for editing, converting, and exporting PDFs. Here is the process for exporting PDF to PowerPoint using Acrobat:
Step 1: Open the PDF file in Acrobat. You can do this by double clicking the file or using the Open option in Acrobat.
Step 2: Click on the “Export PDF” tool in the right pane. This will open the export menu.
Step 3: Select “Microsoft PowerPoint” as the export format from the dropdown menu.
Step 4: Click the “Export” button. Acrobat will now convert the PDF to a PowerPoint presentation.
Step 5: If your PDF contains scanned text, Acrobat will automatically run OCR (optical character recognition) to detect the text.
Step 6: Save the PowerPoint presentation by naming your file and clicking “Save”.
The major benefits of using Adobe Acrobat are:
- Retains all original formatting and layouts
- Performs OCR on scanned documents
- Fast export speed
- Widely supported file formats
The downside is that you need to purchase Acrobat Pro which can get quite expensive. But if you work with PDFs regularly, it is a worthwhile investment.
Using an Online PDF to PowerPoint Converter
If you don’t want to pay for Acrobat Pro, you can use a free online PDF to PowerPoint converter tool. There are many good options available, but here is one easy method using the iLovePDF tool:
Step 1: Go to the iLovePDF website and click on “PDF to PPT” from the menu.
Step 2: Upload your PDF file from your computer by clicking the upload button or dragging the file in.
Step 3: The website will now convert your PDF to PowerPoint automatically. Wait for it to finish processing.
Step 4: Click the “Download” button to save your new PowerPoint presentation to your computer.
The advantages of online converters include:
- Completely free to use with no limits
- Very fast conversion
- Simple and easy process
The disadvantages are:
- Formatting and layouts may change from original PDF
- No OCR for scanned documents
- Must upload PDF to third party website
As long as your presentation formatting does not need to be pixel perfect, online converters offer an easy solution for occasional PDF to PowerPoint exports.
Using Power PDF Software
Power PDF is a PDF editing program with specific tools to convert documents to PowerPoint. Here is how to use Power PDF for the conversion:
Step 1: Open Power PDF and open the PDF file you want to convert.
Step 2: Select “PowerPoint Presentation” from the “Home” section in the toolbar ribbon.
Step 3: Choose the location on your computer where you want to save the PowerPoint file.
Step 4: Click “Export” to convert the PDF to PowerPoint.
The standout features of Power PDF for this purpose are:
- Retains tables, images, text, and layouts accurately
- Includes OCR technology for scanned files
- Batch conversion option
- Customizable output formats
The only downside to Power PDF is the cost. There is a free trial available, but the full software costs around $100. For regular PDF work, however, Power PDF is an affordable option compared to Adobe Acrobat.
Conclusion
Converting PDF documents to PowerPoint presentations provides more editing capabilities and better accessibility for giving presentations. The three methods outlined above offer options for every budget and use case:
- Adobe Acrobat – Best quality results but requires paid software
- Online Converters – Completely free but lower quality conversions
- Power PDF – Powerful PDF features for a reasonable price
When choosing a PDF to PowerPoint conversion method, consider how often you need to perform the task and if perfect formatting needs to be retained. For most average users, the free online tools will be sufficient. But Acrobat and Power PDF provide advanced functionality for working extensively with PDF files.