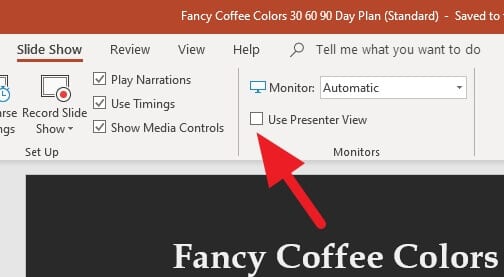Adding interactivity to your PowerPoint presentations can help engage your audience and make the information more memorable. One easy way to do this is by inserting checkboxes into tables.
Why Use Checkboxes in PowerPoint Tables
Checkboxes allow presenters to visually track progress, gather feedback, or enable choices during a presentation. Audiences can see items being checked off, indicate their preferences, and feel involved.
Some specific benefits of using checkboxes in PowerPoint tables include:
- Tracking progress – Check off agenda items, steps in a process, project milestones, etc.
- Gathering feedback – Get audience input on preferences, opinions, comprehension, etc.
- Enabling choices – Allow customization of options in diagrams, processes, menus, etc.
Overall, checkboxes make presentations more interactive, dynamic, and collaborative.
How to Insert a Checkbox in a PowerPoint Table
While PowerPoint doesn’t have a built-in checkbox option, you can simulate one by inserting shapes and text boxes.
Here is a step-by-step guide:
Enable the Developer Tab
First, you need to enable the Developer tab on the PowerPoint ribbon, since that’s where the checkbox feature lives.
- Click the File tab
- Select Options
- Click Customize Ribbon
- Check the box next to Developer under Main Tabs
- Click OK
You should now see the Developer tab on the ribbon.
Insert a Check Box Shape
- Navigate to the slide and table where you want the checkbox
- Click within the table cell to place your cursor
- On the Developer tab, click Check Box in the Controls group
- Draw the checkbox shape inside the table cell
You now have an inserted checkbox shape!
Add Text to Create the Checkbox Effect
To make your shape look and function more like an actual checkbox:
- On the Insert tab, click Text Box
- Draw a text box inside the checkbox shape
- Type an “X” or check mark symbol inside the text box
You can now toggle the text box on and off during your presentation to simulate checking/unchecking.
Formatting and Linking Checkboxes
To polish your checkbox:
- Resize and reposition items for alignment
- Format shape/text box fills and lines
- Link checkbox to actions like hyperlinks
See this guide for details.
Checkbox Ideas and Examples
Here are just a few ways to use checkboxes effectively in PowerPoint tables:
Agenda Tracker
Create an agenda table with checkboxes to tick off discussion topics as you progress.
Interactive Process Diagram
In a workflow diagram, insert checkboxes to denote steps and enable choices.
Survey and Polls
Add checkboxes to gather audience feedback on preferences, comprehension, opinions, etc.
Quizzes
Make a quiz table with checkboxes for multiple choice or true/false questions.
Tips for Checkbox Success
When leveraging checkboxes in PowerPoint, keep these best practices in mind:
- Limit number of checkboxes – Too many can clutter and overwhelm slides.
- Use large text and symbols – Ensure visibility for the audience.
- Link to actions – Enable interactivity by connecting checkboxes to hyperlinks, macros, etc.
- Test beforehand – Double check responsive linking/formatting.
The options are endless for checkbox integration in tables and beyond. Get creative with shapes, text boxes, linking, and formatting to craft engaging interactive presentations.