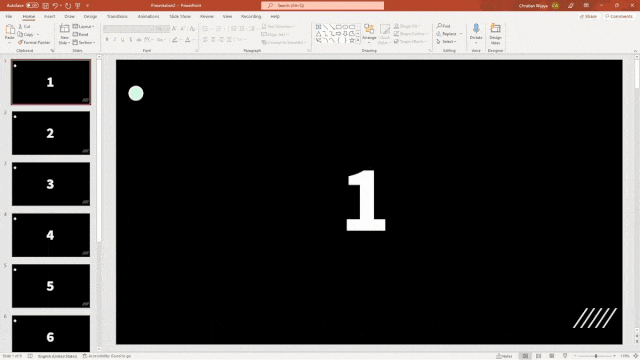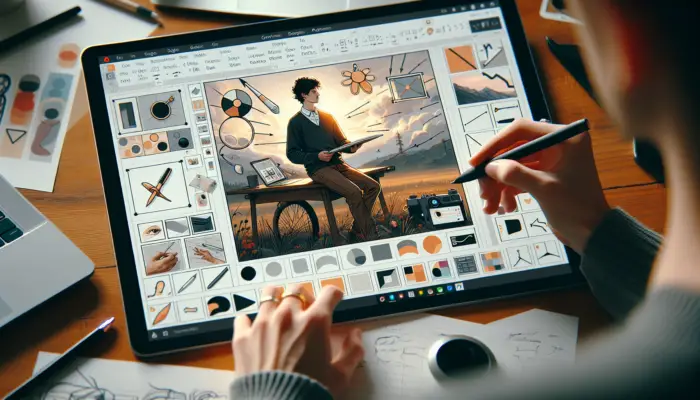Have you ever received a PowerPoint presentation from a colleague, only to open it in Keynote and be greeted by an annoying “missing font” error message? This seemingly small issue can have a big impact on the appearance and formatting of the presentation.
Fortunately, there are several ways to resolve these font errors when opening PowerPoint files in Keynote. This guide will walk you through the major causes of the problem and provide actionable solutions to get your presentation looking its best.
Why “Missing Font” Errors Occur
When a PowerPoint presentation is created, it embeds font information within the file itself. This allows the presentation to retain its intended formatting even when viewed on another computer that may not have those fonts installed.
However, Keynote handles fonts differently than PowerPoint. Rather than embedding font data, Keynote simply references the fonts installed on your Mac. So if you open a PowerPoint file containing a font not installed on your system, Keynote will fail to locate that font and display an error.
The most common scenario is when a PowerPoint uses the default “Calibri” font, which comes standard on Windows machines but not on macOS. But the problem can occur with any custom font that the PowerPoint creator has used.
Solutions for Resolving Font Errors
Thankfully, there are a few straightforward ways to deal with these pesky font errors:
1. Install Missing Fonts
The most direct solution is to install any missing fonts used in the PowerPoint file. If you have access to the original creator’s font files, simply install them on your Mac using Font Book. Then when you reopen the presentation in Keynote, those fonts will now be available.
If obtaining the creator’s fonts isn’t possible, you can replace missing fonts with similar alternatives installed on your system. While the presentation may not look exactly as intended, this should resolve any errors.
2. Replace Fonts in Keynote
Rather than installing missing fonts, you can use Keynote’s built-in “Replace Fonts” function. This allows you to swap out missing fonts with available alternatives.
To do this, open the PowerPoint file in Keynote as usual. When you see font error messages, click “Replace Fonts” then select replacement fonts from the dropdowns. Make sure to match the missing font’s style (bold, italic, etc).
While not a perfect solution, font replacement prevents errors and retains the general look of the presentation. You can also reverse the font replacements later if needed.
3. Change Master Slide Fonts in PowerPoint
For a more complete fix, open the original PowerPoint file and change the fonts used on master slides to widely available alternatives like Arial or Times New Roman. Then save and reopen the updated file in Keynote.
Since master slides define the default text formatting, changing their fonts will cascade down through the entire presentation. This ensures no missing fonts while keeping a consistent look and feel.
4. Export Presentation as Images or PDF
If other solutions aren’t working or you need to urgently share the presentation, you can export from PowerPoint to a non-editable image or PDF format. This will “flatten” all text into graphics, eliminating the reliance on fonts.
While this approach results in a non-editable file, it does provide a quick workaround for sharing the presentation when font issues are blocking you.
Tips for Avoiding Font Problems
Following a few best practices will help avoid “missing font” errors when collaborating via PowerPoint and Keynote:
- Standardize on cross-platform fonts – Stick to fonts available on both Windows and macOS like Arial, Times New Roman, Verdana, etc.
- Embed fonts in PowerPoint (requires Office 2016+) – Use PowerPoint’s embed fonts option to include font data in the file itself.
- Share original font files – If using custom fonts, share the actual font files with other collaborators.
- Convert text to shapes – For a specific section of text, convert it to vector shapes to “bake in” the font.
- Export to PDF – If all else fails, export the presentation to an uneditable but cross-platform PDF file.
Resolving “Missing Font” Errors for Good Collaboration
Dealing with “missing font” errors when collaborating across PowerPoint and Keynote can be frustrating. But armed with the right solutions and preventative strategies, you can get past font issues and maintain visually consistent presentations.
The key is to proactively avoid font problems by standardizing on widely available fonts, embedding custom fonts in PowerPoint files, and sharing original font assets with team members.
When font problems do pop up, quickly resolving them through font replacement or conversion to PDF will allow you to move forward. Keeping these best practices and troubleshooting tips in mind will have you collaborating seamlessly, leaving font errors behind for good.