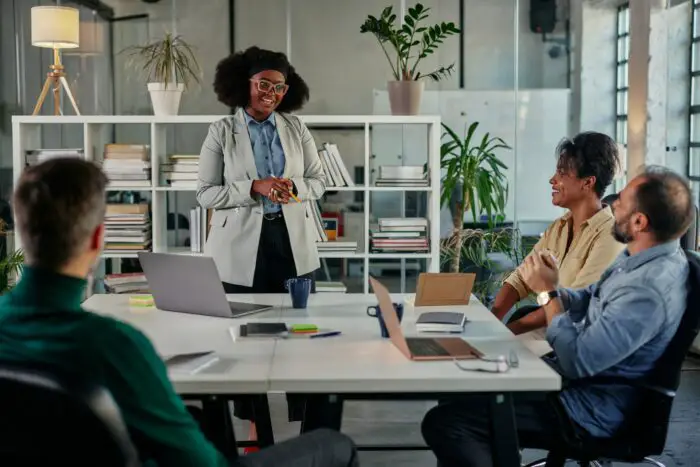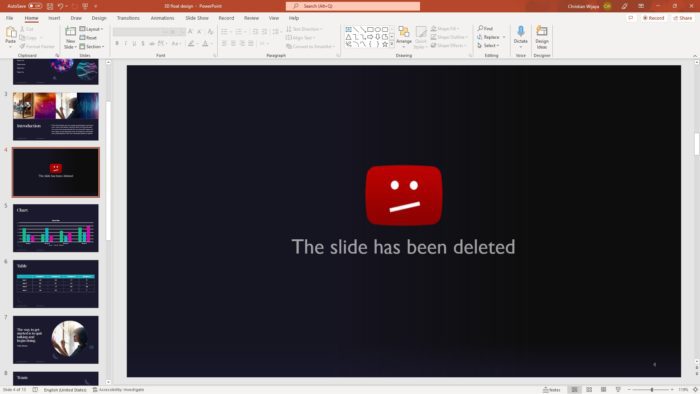Having your PowerPoint presentation automatically advance slides is a great way to ensure your presentation flows smoothly. Whether presenting at a meeting or setting up a kiosk, automatically advancing slides frees you up to focus on your narrative instead of worrying about manually clicking to the next slide.
In this article, we provide a step-by-step guide to setting all slides in your PowerPoint presentation to automatically advance every 10 seconds.
Why Set Slides to Automatically Advance
Here are some of the benefits of setting your PowerPoint slides to automatically advance:
- Creates a smooth, seamless flow between slides without needing to manually click through
- Allows you to focus on presenting instead of worrying about advancing slides
- Ideal for unattended presentations like trade show booths and lobbies
- Prevents your audience from getting ahead and reading slides before you present the content
- Keeps your audience engaged by controlling the pace of information
Step 1: Open Your PowerPoint Presentation
The first step is simply to open the PowerPoint presentation you want to set to automatically advance. This can be an existing presentation or a new one.
Open PowerPoint Presentation
Open the presentation you want to have advance slides automatically every 10 seconds.
Step 2: Select the Transitions Tab
At the top of the PowerPoint window you’ll see a series of tabs. Click on the “Transitions” tab.
Click on Transitions Tab
Click on the Transitions tab at the top of the PowerPoint window.
Step 3: Set Slide Duration
In the Timing group on the right side of the Transitions tab, locate the “After” checkbox and text box next to it. Check the box, then enter “00:00:10” for 10 seconds.
This will make each slide advance automatically after 10 seconds.
Enter 10 seconds
Check the After box and enter 00:00:10 for a 10 second slide duration.
Step 4: Apply to All Slides
By default, the slide duration you set will only apply to the currently selected slide. To apply it to all slides, click the “Apply to All” button in the lower right corner of the Timing group.
Click Apply to All
Click the Apply to All button to apply the 10 second advance duration to all slides.
Step 5: Preview Your Slideshow
Now when you preview your slideshow using F5 or the Slideshow tab, each slide will automatically advance after 10 seconds.
You can tweak the exact duration per slide later if needed, but now you have all slides set to advance on their own!
Customizing Advance Slide Durations
If you want certain slides to display longer than 10 seconds, it’s easy to customize their duration:
- In the slide pane, click the slide thumbnail you want to customize
- Under Timing, edit the number in the “After” box
- Click Apply instead of Apply All
Repeat this for any slides you want to fine tune. The rest will continue advancing after 10 seconds.
Disabling Manual Advance
By default, even with automatic slide advance enabled, you or your audience can still manually click to advance the slideshow.
To disable manual advancing:
- Under Timing, locate the “On Mouse Click” box
- Uncheck the box to disable manual advance
Now only your automatic timings will advance slides.
Presenting an Automated Slideshow
When presenting an automated slideshow:
- Press F5 to start from Slide 1
- Use Presenter View to control slide, view notes and timings
- Let the slideshow run on its own without manual clicks!
Focus on discussing your slides and the information will advance automatically based on your preset durations.
Recap and Next Steps
Setting up PowerPoint slides to advance every 10 seconds automatically takes just a few clicks but makes a big difference in your presentation delivery.
Recap:
- Select Transitions > Timing
- Enter 10 seconds (or any duration) in After
- Check Apply All
- Uncheck On Mouse Click
Now you’re ready to present a smooth, automated slideshow! Next you may want to add transitions or build your slide content.
We hope this step-by-step guide was helpful for you. Let us know in the comments if you have any other questions!