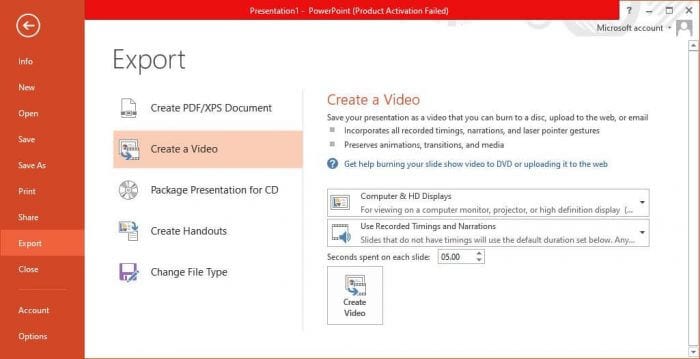To get started, insert the busy picture you want to simplify into a blank slide in PowerPoint.
Use shapes to pinpoint parts of the picture to expose
Add simple shapes like rectangles or circles on top of the picture to mark the areas you want to feature. Make sure the shapes completely cover the areas you want to hide.
Select all shapes and picture, go to Merge Shapes > Fragment
With all the shapes and picture selected, go to the Format tab > Merge Shapes > Fragment. This will cut out the picture based on your shapes, exposing only the marked areas.
Adjust merge options if needed
You can try different merge options like Intersect and Subtract to get your desired effect. Play around with selecting the shapes/picture in different orders as that changes the options too.
Save as a picture for reuse
Once you get the final merged picture looking how you want, right click > Save as Picture to reuse it later.
In summary, layer shapes to pinpoint areas of a busy picture, merge to cut it down to those focused parts, and save the end result as a simplified picture to reuse.