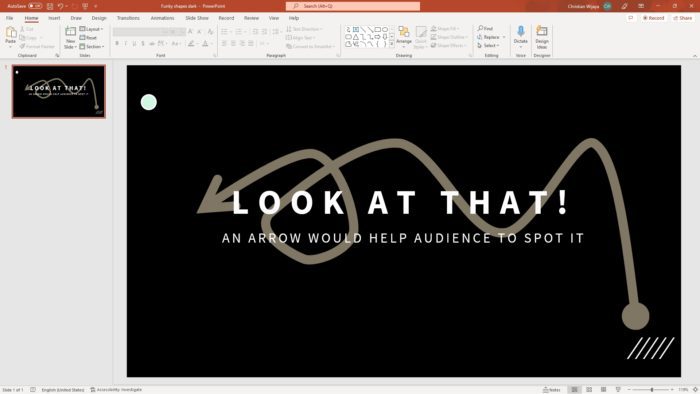Creating an eye-catching poster in PowerPoint is easier than you think. With a few simple design principles and PowerPoint’s versatile tools, anyone can make a professional-quality poster. This beginner’s guide will teach you two methods for designing stunning posters from scratch.
Method 1: Use a Customizable PowerPoint Poster Template
PowerPoint offers several pre-made poster templates that provide an easy starting point for your design. Here’s how to find and use them:
Step 1: Open PowerPoint and Search for Templates
- Open a new PowerPoint presentation
- Click on the Design tab
- Click Browse for Themes in the Themes section
- Search for “poster”
This will reveal various pre-made poster templates. Browse through them to find one that suits your needs.
Step 2: Customize the Template
- Replace images and text with your own
- Change colors and fonts to match your brand
- Add charts, tables, or other graphics as needed
You now have a professional poster template that’s tailored to your content!
Method 2: Build a Poster from Scratch in PowerPoint
For full creative freedom, you can make a stunning poster starting with just a blank PowerPoint slide. Follow these steps:
Step 1: Set the Poster Dimensions
- Go to the Design tab
- Click Slide Size > Custom Slide Size
- Enter your desired poster width and height
- Common sizes: 24×36, 36×48 inches
Step 2: Add Visual Elements
- Insert images, graphics, charts and tables
- Use PowerPoint shapes to add visual interest
- Arrange elements neatly using alignment guides
Step 3: Add Text
- Include titles, subtitles, captions etc
- Use WordArt for stylized titles
- Place text boxes strategically over images
Step 4: Adjust the Design
- Change background and text colors for visual unity
- Use no more than 2-3 fonts for consistency
- Add borders, shadows or 3D effects as embellishments
In just these four steps, you can create an eye-catching poster tailored to your needs!
Poster Design Tips and Tricks
Follow these best practices when designing posters in PowerPoint for the most professional results:
Focus on Visuals
- Images and graphics should take up about 60% of space
- Use charts and tables to present data clearly and efficiently
- Limit text, only include key points
Ensure Readability
- Text should be readable from 6 feet away
- Use large font sizes like 36pt for titles, 24pt for body
- Sans serif fonts (like Arial) are easiest to read from afar
Check Resolution of Visual Elements
- For printed posters, images must be at least 150dpi
- Save images in JPEG format to preserve print quality
- Don’t scale up small images, they will appear pixelated
Use White Space and Alignment Strategically
- White space makes content less dense and guides the viewer’s eyes
- Use PowerPoint’s alignment tools to organize elements
- Place related items together in columns or groups
By keeping these tips in mind, you can create conference-worthy academic posters, eye-catching advertisements, and professional presentations. PowerPoint makes it simple to get your message across in a big, beautiful way!