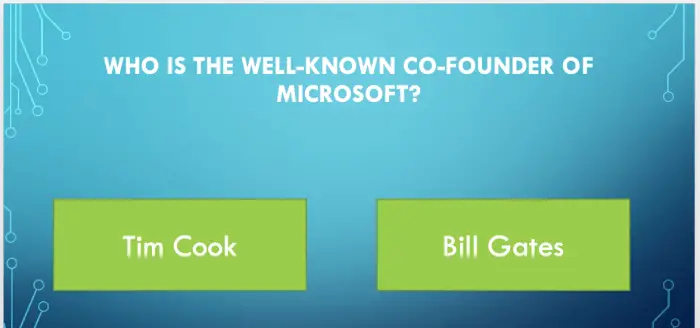Adding music to your PowerPoint presentations can make them more engaging and memorable for your audience. The right background music can help set the mood, emphasize key points, and make your slides more dynamic.
Follow these 3 simple steps to add music to PowerPoint:
1. Insert an Audio File from Your Computer
This is the easiest way to add music to PowerPoint. Just follow these steps:
- Open the PowerPoint presentation and select the slide where you want the music to start playing.
- Click on the Insert tab.
- Click the Audio drop-down menu and select Audio on My PC. Insert Audio
- An Insert Audio window will pop up. Navigate to the audio file you want to insert, select it, and click Insert. Supported audio formats include:
- MP3
- WAV
- WMA
- MID
- AIFF
- AU
- The audio file will now be inserted into your slide as a speaker icon.
- To preview the audio, click the Play button.
- Under Playback tab, you can choose playback options like playing on loop, hiding during presentation, etc.
2. Record Audio Directly in PowerPoint
Don’t have an audio file already? You can record music or audio directly in PowerPoint using your mic. Just follow these simple steps:
- Open your PowerPoint presentation and select the slide where you want the recording to start playing.
- Go to the Insert tab.
- Click the Audio drop-down menu and choose Record Audio.
- A Record Sound dialog box will appear.
- Click the round Record button to start recording audio using your mic.
- Speak into the mic and record your audio.
- When done, press the square Stop button.
- The audio recording will now be inserted into your slide. Preview it using the Play button.
- You can re-record multiple times until you are satisfied.
3. Add Audio from an Online Source
You can add audio clips from online sources like YouTube, Spotify, etc. Here is how to do it:
- Copy the embed code or share link for the online audio you want to add.
- In your PowerPoint presentation, go to the Insert tab and click on Online Video.
- An Insert Video window will appear. Paste the video embed code or link and click Insert.
- The online audio will be added to your slide. You can preview and adjust playback options.
- This works for audio from YouTube, Spotify, SoundCloud, etc. Just find the share/embed link.
Tips for Adding Background Music
Here are some tips when adding background music in PowerPoint:
- Choose an instrumental song without vocals so the music doesn’t distract from your voice.
- Adjust audio volume appropriately – loud music can overwhelm your presentation.
- Use the Play in Background option so music plays across all slides.
- Trim longer songs to match presentation length using the Audio Tools tab.
- For speeches, fade music out before speaking and fade back in after finishing.
- Save presentations with background music in MP4 format for better compatibility.
Conclusion
Adding music to PowerPoint is easy! Just insert an audio file from your PC, record directly in PowerPoint, or embed online audio.
Strategically choose and adjust background music to suit your presentation needs. Avoid vocals and loud volumes.
With these simple steps, you can make your next PowerPoint presentation more dynamic, memorable and impactful for any audience!