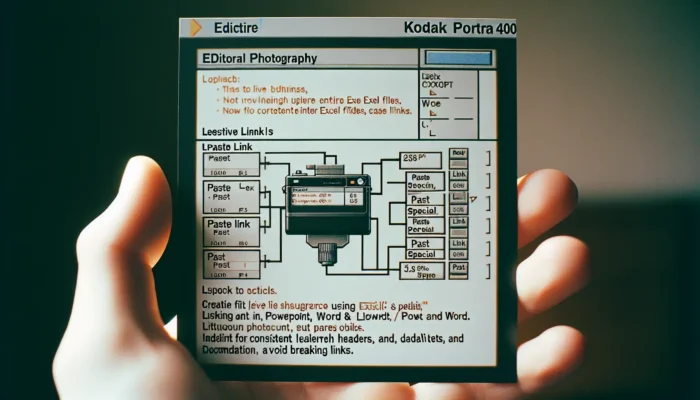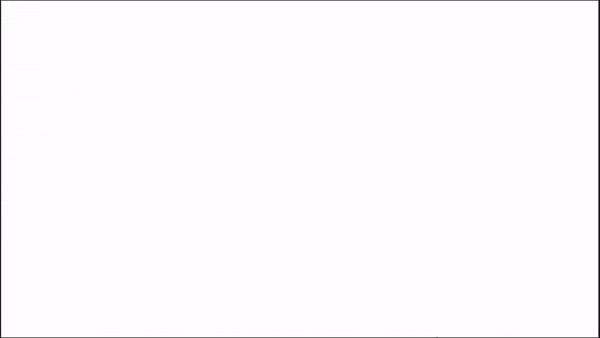Animated GIFs can be a great way to showcase parts of a PowerPoint presentation and share them online. With just a few clicks, you can export slides from a PowerPoint file into an animated GIF that loops continuously.
In this blog post, we’ll walk through a step-by-step guide on how to easily create an animated GIF using Microsoft PowerPoint.
Benefits of Converting PPT to GIF
Here are some of the main benefits of converting part of your PowerPoint presentation into an animated GIF:
- Easily share sections of your presentation online – Rather than sharing your entire PPT file or presentation, you can convert key animated slides into a GIF to share on social media, websites, blogs etc.
- Engage your audience – Animated GIFs can capture viewers’ attention and help visually explain concepts from your presentation.
- Works across devices and platforms – GIFs work on all operating systems and browsers, allowing broad compatibility.
- Compact file size – By converting only select slides to GIF, you minimize file size for easy online sharing compared to video files.
Step-by-Step Guide to Create an Animated GIF from PowerPoint
Follow these simple steps to turn your PowerPoint slides into an optimized animated GIF:
1. Open Your PowerPoint File and Select Slides
Open the PowerPoint presentation you want to convert in the PowerPoint app. Then select the specific slides you want to turn into a GIF.
You may want to rearrange slides into the desired order at this point if needed.
2. Add Animations and Transitions
Customize the selected slides further by adding any animations or transitions you want included in the final GIF.
For example, have bullet points fly in one-by-one. Or add interesting PowerPoint transitions between slides.
3. Access the Export Animated GIF Menu
Go to File > Export > Create Animated GIF in the PowerPoint menu bar. This opens the export settings.
[Alt text: Animated GIF export menu in PowerPoint]
4. Adjust Export Settings
In the export menu you can tweak output settings:
- Size/quality – Higher quality leads to larger GIF size. Choose based on your needs.
- Duration – Increase the minimum seconds per slide if you want each frame shown longer.
- Apply to – Pick selected slides or all slides to export.
5. Export the Animated GIF
When ready, click Create GIF and save the exported animated GIF file wherever desired on your computer.
That’s it! You now have an animated GIF version of your selected PowerPoint slides.
GIF Creation Tips
Follow these tips when exporting your PPT slides to animated GIFs:
- Test different duration settings – Faster GIFs hold attention better but show less per slide. Find the right speed based on content.
- Keep GIF length short – Stick to 6 seconds or less. Trim down to highlight the key frames only.
- Optimize size/quality – Higher resolution GIFs have much bigger file sizes. Find the sweet spot that looks good but loads/shares fast.
- Use subtle branding – Brand with watermarks, logos etc. but don’t obstruct the content itself.
Share Your PowerPoint GIFs
Once created, you can easily share your new animated GIFs from PowerPoint online. Post them natively on social platforms like Facebook, Twitter etc.
Or embed them into blog posts, websites, email newsletters and more. Now your audiences can enjoy those impactful slides in animated GIF format anywhere online!
Conclusion
Converting select PowerPoint slides into animated GIFs lets you showcase parts of your presentation in a lightweight, shareable format.
It only takes a few clicks to export your desired slides into a continuously looping GIF animation using native PowerPoint tools.
Optimizing the GIF duration, size and branding ensures it looks great and engages viewers across devices.
So next time you make an awesome PowerPoint presentation, reuse some of those key moments as animated GIFs!