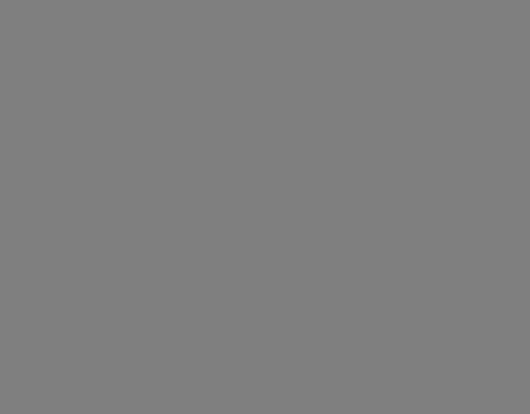Animating text and objects in PowerPoint presentations can bring your slides to life and make them more visually engaging. When used effectively, animations can emphasize key points, show relationships, and guide the audience through the information you want to convey.
Why Use Animations?
Here are some of the benefits of using animations in PowerPoint 2016:
- Draw attention to important text or objects
- Reveal information piece-by-piece to facilitate understanding
- Demonstrate processes by animating steps in a sequence
- Make presentations more dynamic and memorable
Animations allow you to control what appears on each slide and when. This helps you tell a story with your presentation rather than simply flashing static slides at your audience.
Types of Animations
PowerPoint 2016 offers four main types of animations:
Entrance Animations
These control how objects enter the slide such as:
- Fading in
- Flying in from a direction
- Bouncing onto the slide
- Zooming in
Emphasis Animations
These animations draw attention to an object while it is already on the slide. They often occur in response to a mouse-click during the slideshow. Examples include changing font color, growing/shrinking, spinning, pulsing, or blinking.
Exit Animations
These control how objects leave the slide such as:
- Fading out
- Flying out offscreen
- Shrinking away
Motion Paths
These allow you to customize the movement of an object by defining a path, direction, and speed.
Adding Animations
Adding animations in PowerPoint 2016 is easy:
- Select the text or object you want to animate
- On the Animations tab, pick an animation effect from the gallery
- Customize the effect settings as needed
- Repeat for additional objects/text
The animation order plays from top to bottom in the selection pane by default. You can customize the animation sequence using the Animation Pane.
Animation Effect Options
Many animation effects have additional options you can adjust:
- Duration
- Delay
- Trigger (e.g. after previous, with click)
- Direction
- Paths
Playing around with these options can create unique sequences and complex animations.
Animation Best Practices
When adding animations, keep these principles in mind:
- Use animations purposefully – they should reinforce your message, not just decorate
- KISS method – Keep it simple, stupid! Don’t go overboard on fancy animations
- Be consistent – use the same style animation for similar elements
- Check timing – animations shouldn’t happen too quickly or slowly
- Test thoroughly – review the whole sequence and flow before presenting
Following these best practices will ensure your PowerPoint animations enhance rather than distract from your presentation.
Previewing Animations
You don’t have to sit through an entire slideshow to preview animations. Use the animation pane or play from the current slide to test them out.
Review your work periodically as you build animations to ensure they appear as intended. Refine the timing and sequence as needed.
More Animation Tips
- Use subtle animations for titles and text rather than flashy effects
- Fade animations tend to look more professional than fly animations
- For charts or diagrams, animate the build sequence to explain the components
- Don’t over-animate – use animations only when they serve a purpose
- Balance animated elements; don’t animate everything on a slide
With the animation tools in PowerPoint 2016, you can make your presentations more dynamic, memorable and professional. Use them strategically to emphasize key points and add polish.
Summary
Animations allow you to control the flow of information in your PowerPoint presentation. When used well, they can capture attention, demonstrate processes, and facilitate understanding. Carefully choose animation types and effects that serve your message rather than just decorate slides. Follow best practices to add animations that look clean and professional.