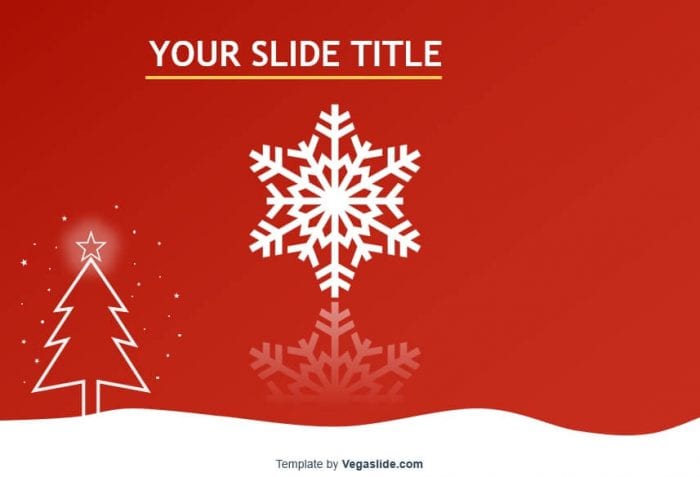On a single PowerPoint slide, there could be dozen of pictures and other elements that could overwhelm your audience. If you want to focus their attention on something specific, then you need to make it more eye-catching and stand out.
There are plenty of ways to highlight a picture on a slide, but in this article, I will show you three ways to make a picture more stand out from the rest of the content.
All three methods can be done directly on the program, no third-party apps required. For the best result, I suggest you try each one of these and see the one that suits you.
#1 Make a picture highlighted by adding a border
1. Click on the picture you want to highlight.
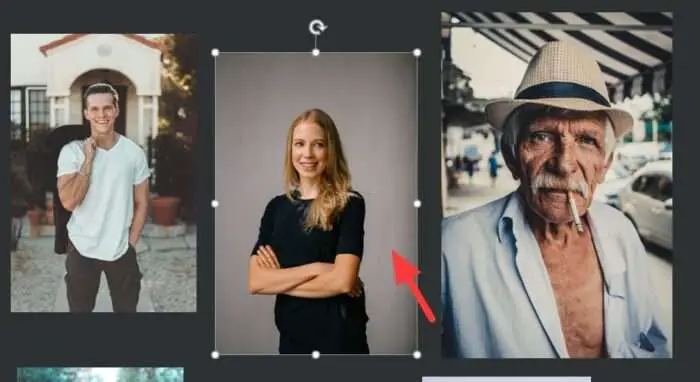
2. Go to Picture Format.
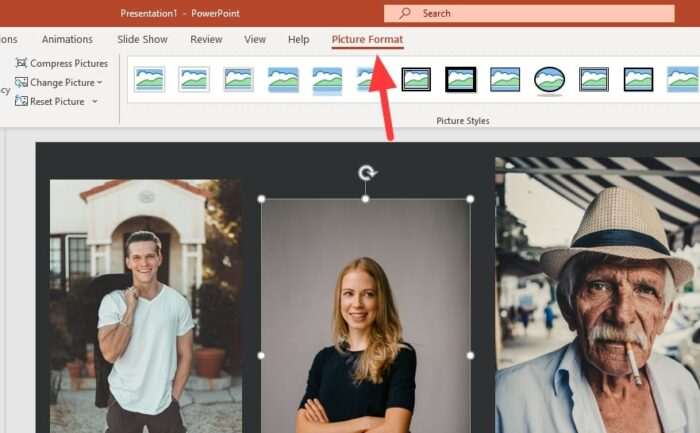
3. Click Picture Border and adjust the Color, Weight, Sketched, and Dashes.
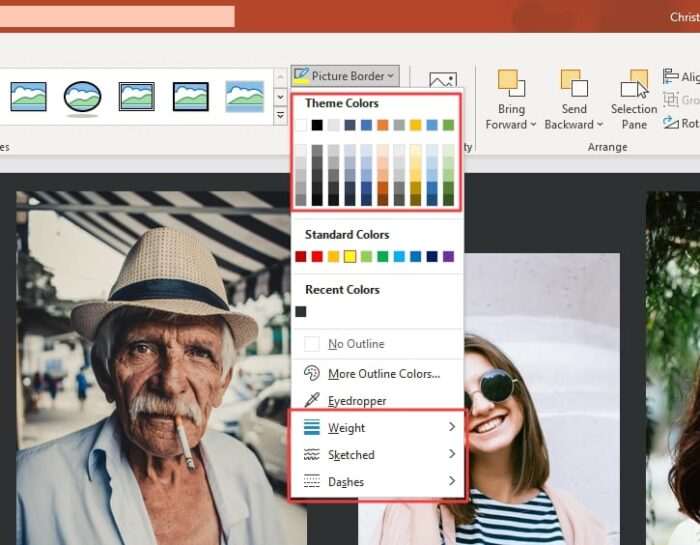
4. See the result. The bordered picture will draw attention to it.
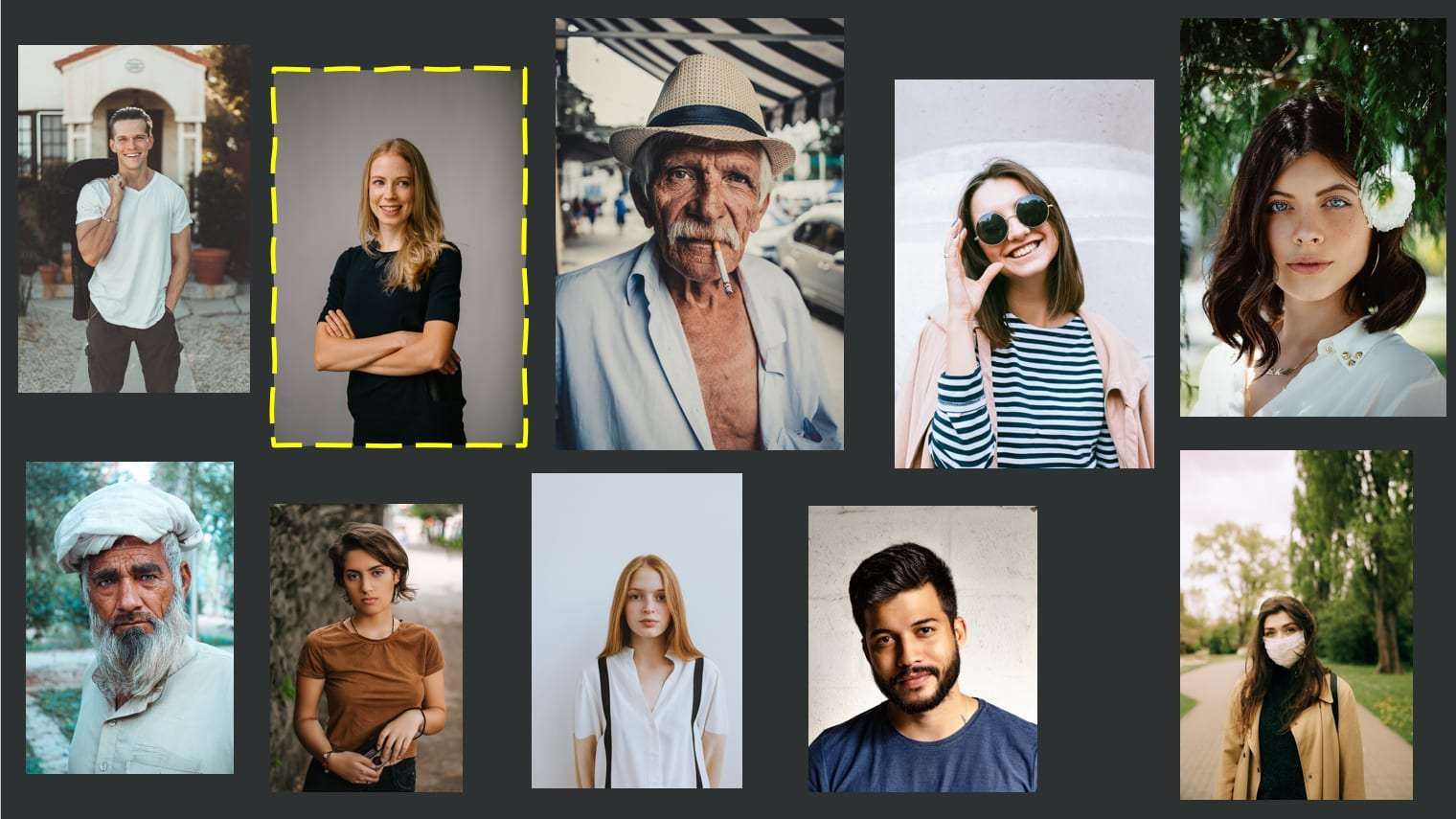
#2 Modify other pictures & elements to appear darker
1. Click on an image you don’t want to highlight, then go to Picture Format.
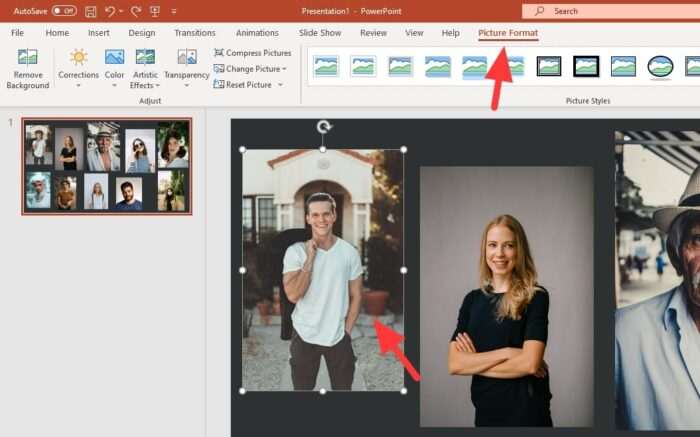
2. Under Corrections, select the lowest Brightness.
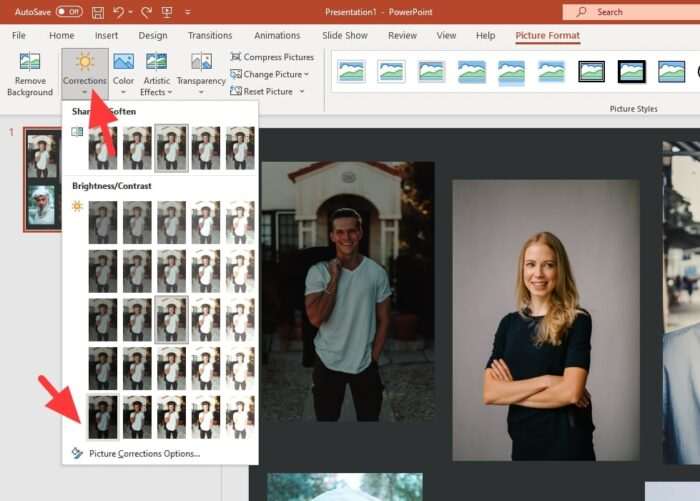
3. Repeat the same step on other images as well except for the one you want to highlight.
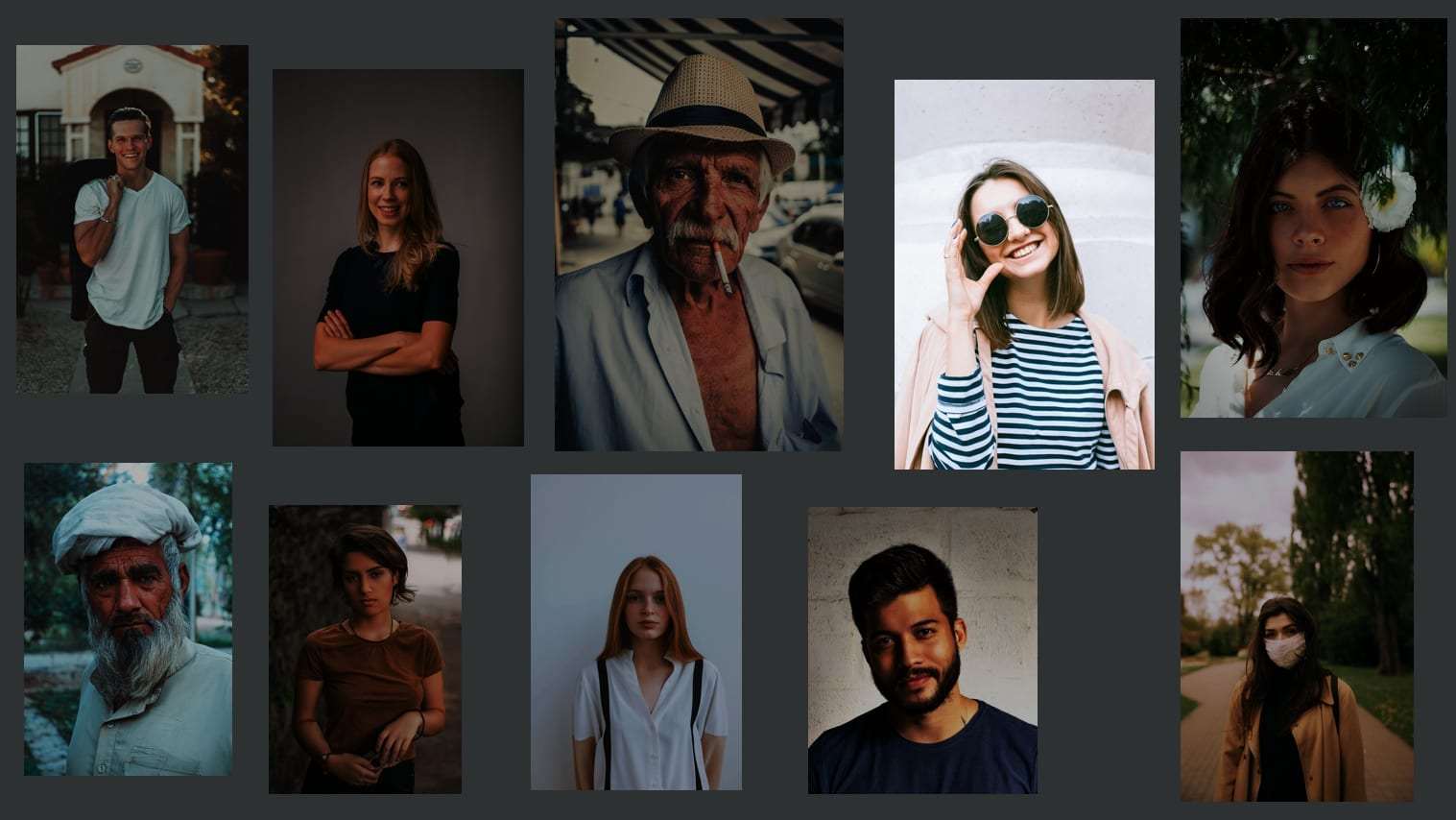
#3 Turn other pictures into black and white
1. Select on all pictures you don’t want to highlight (Ctrl+Click).
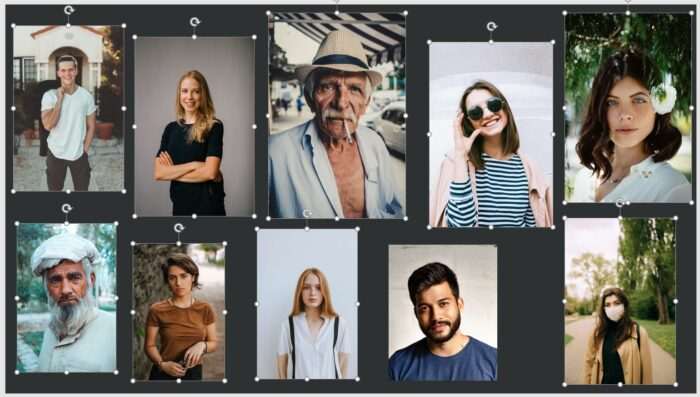
2. Then go to Picture Format > Color > Grayscale. Feel free to choose other effects if you wish.
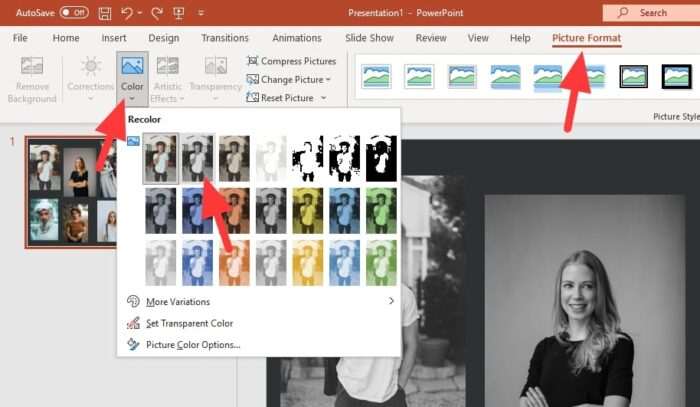
3. Now the one picture remains colorful while the rest is black and white (duotone).
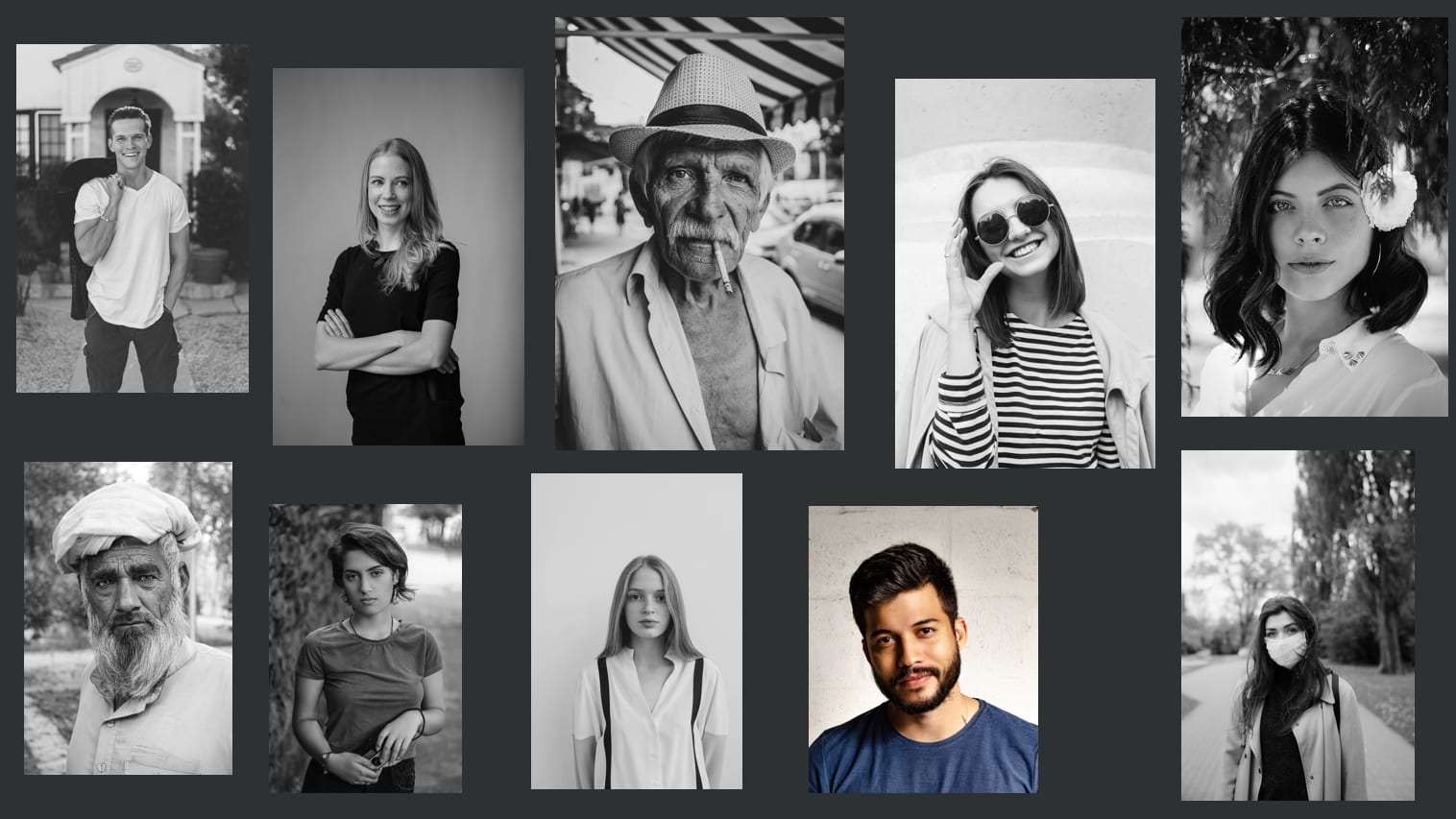
The methods above are just basic — there are many more modifications you could do to make it more appealing to eyes. Don’t be shy to make some adjustments, you may discover something interesting in the process.