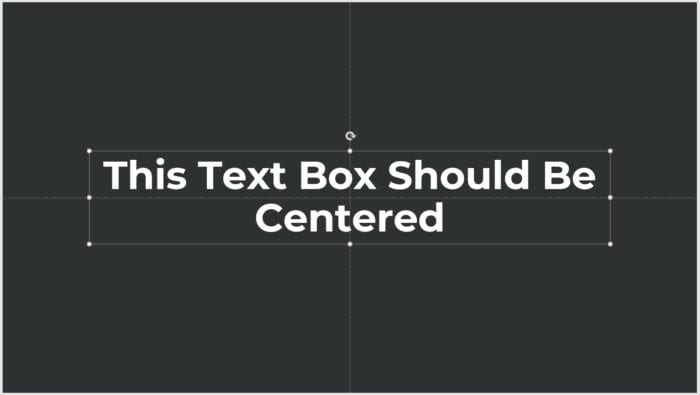Drawing in PowerPoint allows you to add visual interest and emphasize key points in your presentations. There are several methods you can use to draw in PowerPoint, depending on your needs.
1. Draw While Creating a Presentation
The easiest way to draw in PowerPoint is by using the drawing tools while you create your presentation.
Here are the steps:
- Open PowerPoint and create a new presentation or open an existing one.
- Go to the Draw tab at the top.
- Select one of the drawing tools – Pen, Pencil, Highlighter, or Ink to Text. You can right-click on each tool to customize options like color and thickness.
- Simply click and drag your mouse or finger (if using a touchscreen device) to draw on the slide.
- When done, click away from the menu to stop drawing.
This method allows you to add drawings, highlights, and handwritten text as you build your slides. It’s great for adding notes, circling items, pointing arrows, underlining text, and more.
2. Draw in Slide Show View
You can also draw live during your actual presentation for added engagement.
Follow these steps:
- Open your presentation and go to the Slide Show tab.
- Click on From Beginning or From Current Slide to start the show.
- When you reach the slide you want to draw on, move your cursor to the bottom left corner.
- Select the pen icon to open the ink tools menu.
- Choose a drawing tool and start drawing!
Drawing live allows you to emphasize points on-the-fly, answer questions visually, and annotate your slides during the presentation.
3. Draw Shapes and Lines
In addition to freehand drawing, you can insert lines and predefined shapes.
Here’s how:
- Go to the Insert tab in PowerPoint.
- Click on Shapes to open the menu.
- Browse the many options or select Freeform to draw custom shapes.
- Click and drag to draw the shape on your slide.
Use shapes and lines to point out items, section off areas of a slide, create diagrams, and more. You have a great amount of creative freedom.
Tips for Drawing in PowerPoint
- Use a touchscreen device and stylus for easiest drawing.
- Start with thicker lines then adjust down for precision.
- Right-click to customize and delete drawings.
- Trace images for illustrations.
- Use Ink to Shape to turn scribbles into lines/shapes.
- Utilize grid snapping for aligned drawings.
Drawing directly in PowerPoint saves time and gives you creative flexibility when building presentations. With a few simple clicks, you can start annotating your slides and enhancing your message.