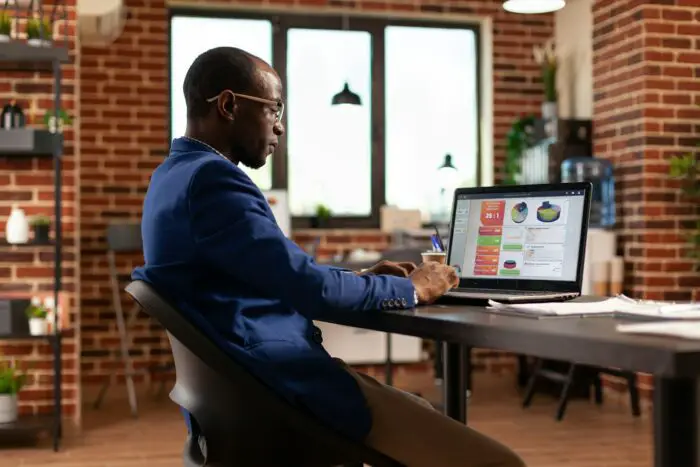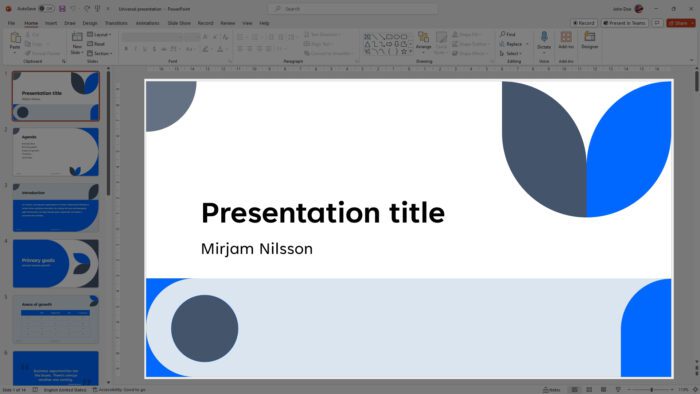Cropping images in PowerPoint presentations can help improve the visual appeal and enhance your key messages. With the right crops, you can remove distractions, focus attention on important details, adjust aspect ratios, and even cut images into specific shapes.
In this article, we will explore three key methods for cropping images in PowerPoint:
- The Auto Crop tool
- Manual cropping
- Cropping images into shapes
Follow these simple, step-by-step instructions to crop your PowerPoint images like a pro.
Method 1: Use the Auto Crop Tool
The Auto Crop tool is the fastest and easiest way to crop images in PowerPoint. Here is how to use it:
Step 1: Select the Image
Click on the image you wish to crop to select it. A border will appear around the selected image.
Step 2: Access the Auto Crop Menu
Go to the “Picture Format” tab in the ribbon. In the “Size” group, click the drop-down arrow below “Crop” and select “Auto Crop.”
![Auto crop menu in PowerPoint][1]
Step 3: Tweak the Crop as Needed
PowerPoint will automatically crop out any excess background area around your main subject. Review the crop and tweak it manually if needed.
Step 4: Apply the Crop
Click outside the image or press Enter to apply the crop.
That’s it! The Auto Crop tool will quickly remove unwanted background areas with just a few clicks.
Method 2: Manually Crop Images
For more precise control over your PowerPoint image crops, use the manual crop tool:
Step 1: Select the Image
Click the image to manually crop it.
Step 2: Access the Crop Tool
Go to “Picture Format” > “Crop” in the ribbon.
Step 3: Adjust the Crop Area
Click and drag any of the crop handles on the image border to define the area you want to keep.
![Manually cropping an image in PowerPoint][2]
Step 4: Apply the Manual Crop
Click outside the image or press Enter to crop.
The manual crop gives you the flexibility to fine-tune your PowerPoint image crops pixel by pixel.
Method 3: Crop Images into Shapes
One creative way to crop images in PowerPoint is by cutting them into interesting shapes. Here is how it works:
Step 1: Select the Image
Click the picture you want to crop into a shape.
Step 2: Access the Crop Tools
Go to “Picture Format” > “Crop” in the ribbon.
Step 3: Choose a Shape
Click the drop-down arrow below “Crop” and select “Crop to Shape.” Pick a shape from the menu.

Step 4: Adjust and Apply
Customize the crop area as needed. Then click outside the image or press Enter to crop it into that shape.
Cropping images into shapes works well for accent images in your PowerPoint slides. It can add visual interest to your presentations.
Conclusion
Learning how to effectively crop images in PowerPoint opens up new creative possibilities for your slides. By following these simple methods, you can focus attention on key details, remove distractions, and even cut pictures into interesting shapes.
Cropping is an essential image enhancement skill that can help take your PowerPoint visuals to the next level.