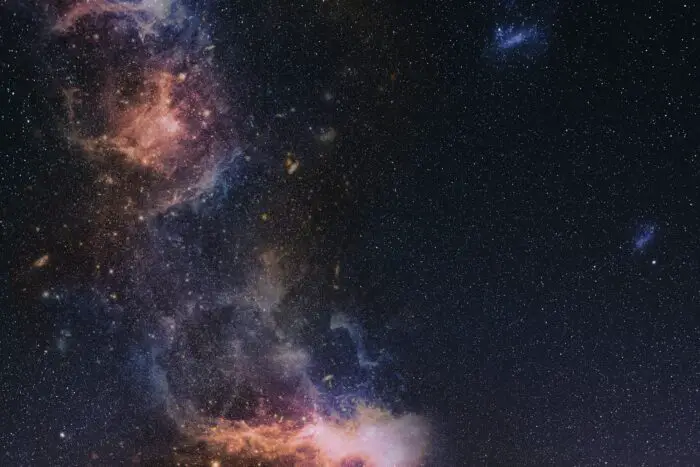Adding PDF files into your PowerPoint presentations can be very useful to enhance your slides with additional information, data, images etc. However, inserting a PDF document properly into a PPT file is not always straightforward.
In this article, we will explore the 4 best methods to insert a PDF file into a PowerPoint presentation on Windows 11.
Prerequisites
Before getting started, make sure you have the following:
- Windows 11 operating system
- Microsoft PowerPoint installed (recommended Office 2021, Office 2019, Office 2016 or Office 2013)
- The PDF file you want to insert
- Basic familiarity with PowerPoint
Verifying you have a supported version of PowerPoint is important as some older versions may not work properly when inserting PDFs.
Method 1: Insert PDF as Image
The easiest way to add a PDF to PowerPoint is by inserting it as an image. This converts the PDF pages into JPG/PNG images inside PPT.
Follow these steps:
- Open PowerPoint and the presentation file
- Click Insert > Screenshot
- Select the window showing your PDF file
- Click and drag to select the area you want to capture
- The selected area will be inserted as an image
You can now work with the PDF content just like any other picture in PowerPoint.
Pros:
- Simple and quick process
- Allows basic edits like resizing, cropping etc.
Cons:
- PDF content is no longer editable
- Image quality may decrease if PDF contains small text
Method 2: Insert Entire PDF File
This method embeds the PDF document itself into the presentation. It adds an icon that opens the PDF when clicked.
Here is how to do it:
- In PowerPoint, go to Insert > Object
- Select Adobe Acrobat Document as object type
- Click Create from File and choose your PDF
- Check Display as icon
Now the complete PDF file is inserted. Click the icon during the slideshow to open the PDF in a separate Acrobat window.
Pros:
- Embeds the fully editable PDF document
- Opens up the PDF for viewing alongside the presentation
Cons:
- Requires Adobe Acrobat to be installed
- Can only view the 1st page of PDF as the icon
Method 3: Insert as PowerPoint Slides
You can directly convert your PDF pages into PowerPoint slides with just a few clicks:
- Open the PDF file in Acrobat
- Click Export PDF tool
- Select Microsoft PowerPoint as format
- Save exported PPTX file
- Open the PPTX in PowerPoint
Pros:
- PDF pages are editable PowerPoint slides
- Slide formatting and layout remains intact
Cons:
- Requires latest Acrobat version
- May lose some PDF elements like links, bookmarks etc.
Method 4: Insert Part of PDF Page
Instead of the full PDF, you can also insert only a portion of a page into PPT by:
- Open both the PDF and PowerPoint
- In PDF, use Select tool to choose desired area
- Copy selection (Ctrl+C)
- Switch to PowerPoint slide
- Paste (Ctrl+V) selection as image
Pros:
- Insert only required sections from PDF pages
- Cropping out unnecessary content
Cons:
- Requires manually selecting areas to copy-paste
- Loses PDF editing capabilities
Conclusion
Inserting a PDF file into PowerPoint on Windows 11 properly can elevate your presentations and make reviewing additional documents easier for the audience.
In this post, we explored the 4 best methods to integrate PDFs into PPT slides, each with their own pros and cons. Choose the appropriate technique based on your specific requirements around editability, quality, conversions etc.
With the right approach, adding PDF documents to PowerPoint presentations doesn’t need to be difficult. The methods listed above should have you covered for most standard use cases.