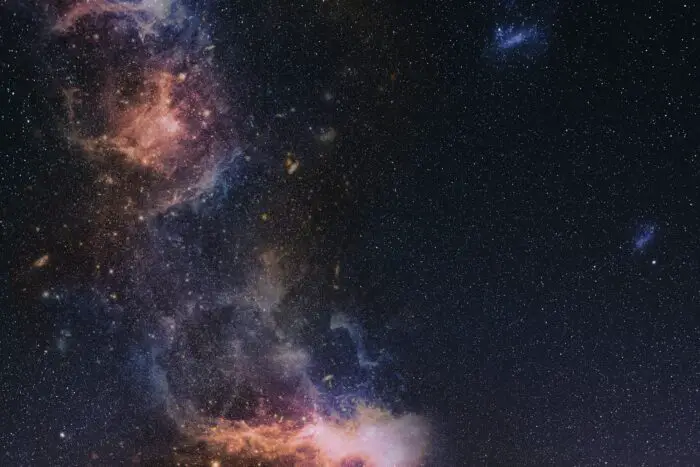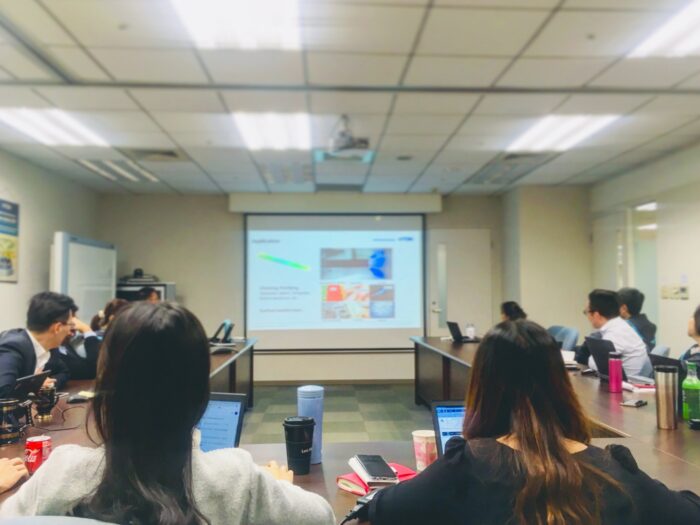Action buttons are interactive elements you can add to your PowerPoint presentations to control slide navigation or trigger other actions like playing media. They make your presentations more dynamic and engaging.
What Are Action Buttons
Action buttons are built-in shapes in PowerPoint that let you easily add interactivity to your slides.
When you insert an action button and define its settings, it can:
- Navigate to another slide
- Play an audio or video clip
- Launch another program
- Run a PowerPoint macro
- Link to a web page
- And more
So for example, you could have a “Play” button that starts a video when clicked or a “Home” button that returns the slideshow to the first slide.
Key Benefits
- Make presentations self-running at tradeshow booths
- Allow viewers to navigate non-sequentially through a deck
- Engage audience by letting them control playback of media
- Visually indicate interactive elements
Inserting Action Buttons
Adding action buttons is simple:
- Go to Insert > Shapes
- Scroll down to the Action Buttons section
- Click an action button to insert
Tip: The built-in action buttons visually suggest their behavior, like play and pause icons for media playback.
action buttons
After insertion, the Action Settings box appears for you to configure settings like:
- Action: Hyperlink, run program, play sound, etc.
- Hyperlink: Jump to a specific slide
- Run: Launch another application
- Play Sound: Audio playback
Customizing Action Buttons
You can customize the appearance of action buttons like any other shape or visual element.
On the Format tab, you can:
- Change fill color
- Apply shape effects
- Alter shape style
- And more
This allows you to match action buttons to your slide design.
Resizing Action Buttons
Make sure action buttons are prominently sized so viewers can easily see and interact with them.
Best Practices
- Use universal iconography when possible so meaning is visually clear
- Test all actions to ensure they perform as expected
- Place buttons in consistent locations on slides to aid findability
Action Button Examples
Here are some examples of how you can use action buttons:
Navigation
Add Back and Forward buttons to enable non-linear navigation:
navigation action buttons
This lets viewers revisit slides without having to follow a set sequence.
Media Playback
Insert Play and Pause buttons to control videos, gifs, or audio files:
media playback action buttons
Giving viewers playback control engages them with your content.
Linking to External Resources
Configure buttons to open websites or other documents:
link action button
This provides quick access to online info related to your slides.
Microinteractions
Animate action buttons to react when hovered over or clicked:
animated action buttons
These microinteractions delight viewers and indicate interactivity.
The possibilities are endless! Action buttons make presentations less passive and more interactive.
Tips for Using Action Buttons
Follow these tips when working with action buttons:
Test Thoroughly
Double check that all buttons work as expected. It’s embarrassing if buttons fail during a live presentation!
Use Sparingly
Don’t overdo it. Only add action buttons when they serve a clear purpose.
Check Accessibility
Ensure action buttons and their behaviors are keyboard and screen reader accessible.
Refine Over Time
Tweak size, color, animations etc. over several iterations to polish.
Conclusion
Action buttons unlock interactivity in PowerPoint. They allow you to:
- Control navigation flow
- Link to external content
- Play media
- And more
So leverage them to create more engaging, self-running presentations!
The key is to be purposeful when adding action buttons and thoroughly test them out.
Well-implemented action buttons can take your PowerPoint skills to the next level.