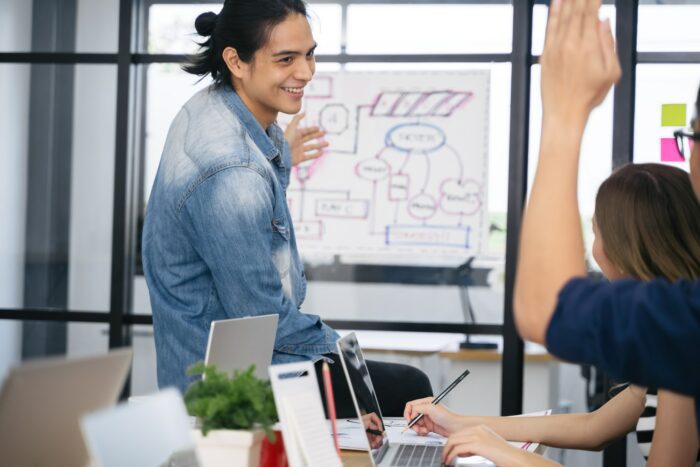PowerPoint 2016 introduced a useful new feature called Zoom that allows presenters to easily jump between different parts of a presentation. The Zoom feature adds great flexibility and interactivity to presentations.
What is the Zoom Feature?
The Zoom feature in PowerPoint 2016 provides three options:
- Summary Zoom – Creates a slide with thumbnail images that link to other slides or sections. It acts as a visual table of contents.
- Section Zoom – Adds links to different sections within the current slide, allowing you to jump between sections.
- Slide Zoom – Lets you create links to other slides, so you can easily jump to any other slide.
Benefits of Using the Zoom Feature
There are several key benefits to using the Zoom feature in your PowerPoint presentations:
- Non-linear presentation flow – Presentations no longer need to strictly follow a slide-by-slide format. You can jump between slides and sections freely.
- Interactivity – The audience can choose which topics they want you to cover in more detail by clicking the zoom thumbnails.
- Flexibility – Presenters can easily customize presentations on the fly based on audience feedback.
- Engagement – Jumping between key points keeps the audience engaged compared to sitting through slides linearly.
Overall, the Zoom feature facilitates a more dynamic, flexible, and interactive presentation experience for both the presenter and the audience.
Step-by-Step Guide to Using the Zoom Feature
Setting up Summary Zoom
- Select the slide where you want the summary zoom slide to appear.
- Go to Insert > Zoom > Summary Zoom.
- Choose which slides or sections you want to include as thumbnails.
- PowerPoint will insert a new slide with clickable zoom thumbnails.
During presentation delivery, you can click the thumbnails to jump to those slides or sections easily.
Setting up Section Zoom
- Select the slide where you want the section links to appear.
- Go to Insert > Zoom > Section Zoom.
- Select the sections you want to link to.
- Clickable section links will be added to the slide.
Setting up Slide Zoom
- Select the slide containing the content you want to link from.
- Go to Insert > Zoom > Slide Zoom.
- Choose the target slide you want to be able to jump to.
- A clickable link will be added.
Repeat as needed to build slides that can jump between each other.
Zoom Use Cases and Examples
Here are some examples of effective ways to utilize the Zoom feature:
Jump to and from a menu slide
Create a dedicated slide with zoom thumbnails showcasing the key sections. Use it as a home base you can jump back to at any time.
Link related concepts
If you discuss a topic across multiple slides (e.g. definition on one slide, examples on the next), use Slide Zoom to connect them.
Create choose-your-own adventures
Let your audience pick which branch of a topic they want expanded on by using Section Zoom links on a slide.
Revisit important points
Link back to a key summary slide using Slide Zoom so you can periodically re-cover critical information.
Build guided tours
Link slides in a non-linear order to create a customized narrative flow based on which parts interest the audience.
The Zoom feature unlocks new presentation possibilities thanks to its flexibility. With some creativity, you can build interactive presentations that adapt in real-time to your audience.
Conclusion
The Zoom feature is an invaluable addition in PowerPoint 2016. It enables non-sequential presentation delivery, which was difficult to execute smoothly in the past.
By jumping between critical slides and sections on the fly, presenters can now customize the presentation flow based on audience feedback and focus attention on the most relevant or interesting parts for that particular crowd.
Audiences also benefit from the interactivity, flexibility, and ability to guide content selection themselves using the zoom thumbnails.
Overall, the Zoom feature helps create more engaging, dynamic presentations that can adapt to the audience at that moment. It’s an easy way to add flexibility and interactivity to your next PowerPoint presentation.